Post original: https://help.vivaldi.com/article/capture-a-screenshot/
![]()
A ferramenta nativa de Captura do Vivaldi te permite capturar até mesmo Toda Página, ou uma Seleção da tela que você definir. Isso pode ser acessado de inúmera maneiras através da interface do Vivaldi que te dá flexibilidade de como você implementa a ferramenta.
- Tipos de Captura
- Saída da Captura
- Como acessar a ferramenta de Captura
- Mudando o local padrão para capturas salvas
- Nomeando a Captura
Tipos de Captura
Toda Página
Uma captura da Toda Página é uma captura de toda página do site carregada. Se você está dando feedback on a design, gathering inspiration, ou só quer compartilhar um site interessante a um amigo, essa é uma ótima maneira de ter uma visão de águia de uma simples imagem.
Área
Capturando uma Área te deixa focar em uma parte particular de sua tela para mais precissão.
Saída da Captura
Se for capturar no modo Toda Página ou Área, você pode escolher salver a nova captura em seu HD para usar mais tarde ou copiá-la para a área de transferência para compartilhar depois.
Salvar no HD
Na ferramenta de Captura são dadas a você opções como In the Capture tool you are given options to “Salvar como JPEG” ou “Salvar como PNG“. Quando escolher uma dessas opções, sua nova captura será salva imediatamente em seu HD.
Copiar para Área de Transferência
Uma nova captura pode ser copiar como uma imagem para a área de transferência de seu sistema. Isso torna mais fácil de compartilhar a sua nova captura em outros programas ou documentos imediatamente; uma vez que é copiada para sua área de transferência, um simples Colar aparece como opção para inserir a imagem no lugar desejado.
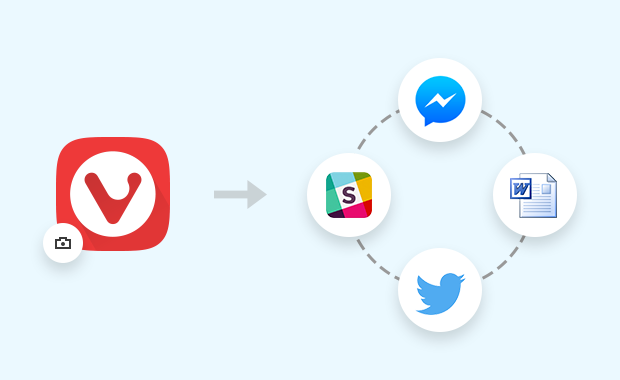
Acessando a Ferramenta de Captura
Vivaldi te deixa escolher como usar suas ferramentas, te dando inúmeras maneiras de fazer algo com elas. Fazer capturas de prints não é exceção. Abaixo descrevemos as maneiras que você pode acessar a função de capturar prints em seu navegador.
Status Bar
A Captura pode ser acessada na sua Barra de Status via o ícone da câmera. Clicando no ícone irá mostrar suas opções para uma nova captura: Toda Página vs Área, “Salvar como…” e “Área de Transferência“.
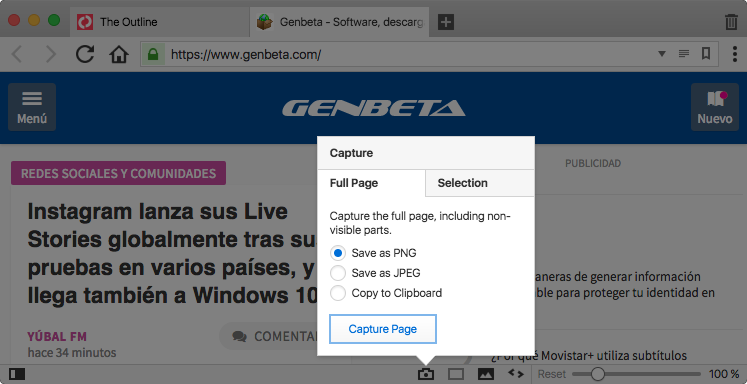
Atalhos do Teclado
A função de fazer Capturas podem ser ativadas usando Atalhos do Teclado no Vivaldi. Isso significa que ao pressionar uma combinação pré-definida de teclas irá executar a ação associada (por ex.: capturar usando o modo Área).
Para criar um atalho de teclado personalizado para o seu preferido método de captura, abra suas Configurações e procure por “Captura”. As ações disponíveis que podem ser criadas para um atalho de teclado aparecerão nos resultados da pesquisa.
Clique na ação que você gostaria que fosse usada como atalho e digite seu atalho personalizado. O comando estará disponível imediatamente.
- Leia mais sobre Adicionar ou alterar Atalhos de Teclado
Notas
Vivaldi tem uma ferramenta nativa de Notas que permite você capturar pensamentos e ideias enquanto você navega. A Ferramenta de Captura é integrada diretamente ao Painél de Notas, permitindo você anexar prints às suas notas.

Comando Rápido
O Comando Rápido é uma ferramenta para os usuários que gostam de manter suas mãos nos teclados. Para acessar a Ferramenta de Captura via Comando Rápido:
- Abra o Comando Rápido pressionando F2 / ⌘ E.
- Digite “Captura” para filtrar a lista de comandos disponíveis.
- Use ↓ ↑ as setas do teclado para navegar pela lista de Comandos de Captura.
- Pressione Enter para o comando selecionado, ou
- Feche o Comando Rápido pressionando a tecla Escape .

Mudando o local padrão para capturas salvas
Quando você selecionar uma das opções “Salvar como PNG” ou “Salvar como JPG“, sua captura será armazenada no diretório especificado nas Configurações. O local onde sua captura será salva pode ser alterada em Configurações > Navegação > Captura de Tela > Local para Salvar Capturas de Tela.
Nomeando a Captura
As Capturas serão nomeadas automáticamente, mas você pode definir o formato em Configurações > Navegação > Captura de Tela > Nomenclatura das Capturas.

