Vivaldi Mail, Vivaldi Feed Reader e Vivaldi Calendar fazem a sua primeira aparição pública. Baixe a mais recente versão do Vivaldi Snapshot para testar as novas funções.
Publicado originalmente em 24 de novembro de 2020 – Por Jon von Tetzchner –
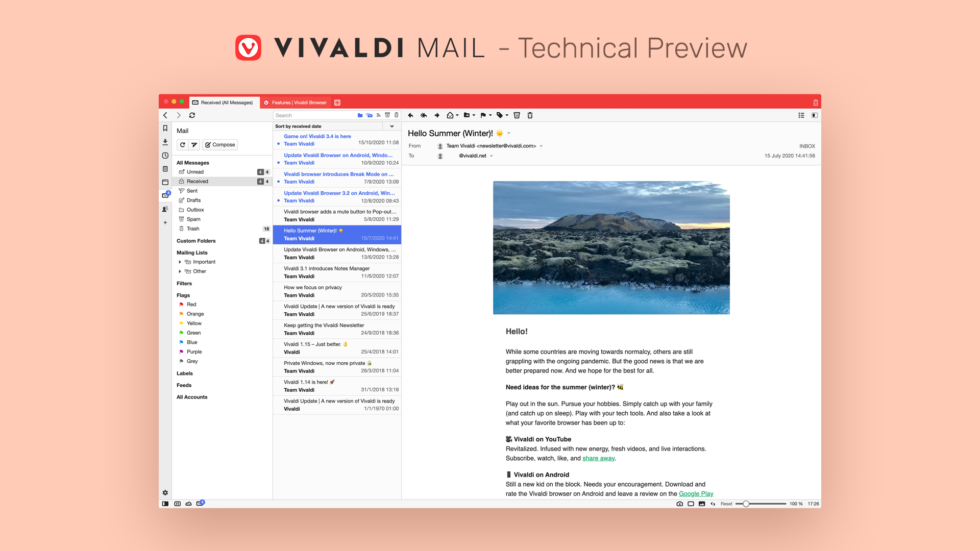
Leia o artigo em Español e Inglês.
O primeiro Technical Preview do Vivaldi Mail, o cliente de mail integrado do Vivaldi, está aqui e o momento não poderia ser melhor. Ele chegou na semana do Dia de Ações de Graças como forma de dizer “obrigado por esperar”.
Estamos animados por vocês testarem o novo Vivaldi Mail. Algumas pessoas carinhosamente chamam-no de M3 e há um pouco dessa história que compartilharemos mais tarde.
Me deixa muito feliz em compartilhar que damos um passo adiante. Além do cliente de email, incluimos um leitor de feed e um calendário.
Seja o navegador ou quaisquer dos serviços do Vivaldi – nós trabalhamos em nosso software com você em mente. Sabemos que vocês são indivíduos com desejos e vontades próprias.
Vivaldi Mail é sobre te dar a escolher de se comunicar online de uma maneira mais organizada enquanto tem o conforto de saber que você está no controle de seus dados e escolhas.
Nós agora precisamos de seu feedback em nosso primeiro Technical Preview (TP), então nós podemos – juntos – desenvolver uma opção bem confiável que te levará longe da dependência dos ecossistemas criados pelas grandes empresas atualmente.
Vamos voltar a alguns anos atrás
Nos dois anos seguintes depois que eu deixei o Opera, dois navegadores – Opera 14 para celulares e Opera 15 para computadores – foram lançados. Eles eram completamente diferentes do que a equipe original havia feito no Opera, além de deixar bem claro que o Opera estava indo em uma nova direção.
Além de tirar funções básicas como favoritos, Opera removeu também o Opera M2, o tão amado cliente de email.
A decisão do Opera de mudar sua filosofia de design original nos forçou entrar em ação e assim o Vivaldi nasceu.
E quando nós lançamos o primeiro Technical Preview do Vivaldi, nós prometemos dar a vocês um cliente de email nativo em uma futura versão do Vivaldi.
A razão para isso era simples. Muitos de nós temos usado o M2 desde 2000. E com o M2 sendo abandonado, não havia cliente de mail que pudesse combinar beleza e usabilidade – poderoso, ágil, focado, com ótima funcionalidade.
De fato, eu admitiria que uma das razões para a existência do Vivaldi é oferecer um navegador com um cliente de email nativo. E hoje nós temos a primeira amostra disso.
O cliente de email nativo levou muito tempo para ser lançado e eu gostaria de reconhecer que o desenvolvimento disso não foi algo comum. Nosso time teve suporte massivo dos Sopranos – a família de voluntários do Vivaldi – que vem tomado todo cuidado para dar a você o que tem esperado até agora.
Vamos entrar em mais detalhe sobre o que o Vivaldi Mail oferece. Eu realmente espero que você vai gostar bastante assim como nós gostamos de criá-lo para você!
Vivaldi Mail e seus componentes
Vivaldi Mail consiste em três componentes:
✅ O Cliente de Email
✅ O Leitor de Feed
✅ O Calendário
Você pode escolher usar o Vivaldi Mail com o seu email real (IMAP/POP3) e serviços de calendário (CalDav). Você pode também escolher configurar uma conta com o Vivaldi ou um serviço de terceiros, como o Fastmail. Você pode também usar o Vivaldi Mail para ficar longe dos serviços do Google se assim o desejar.
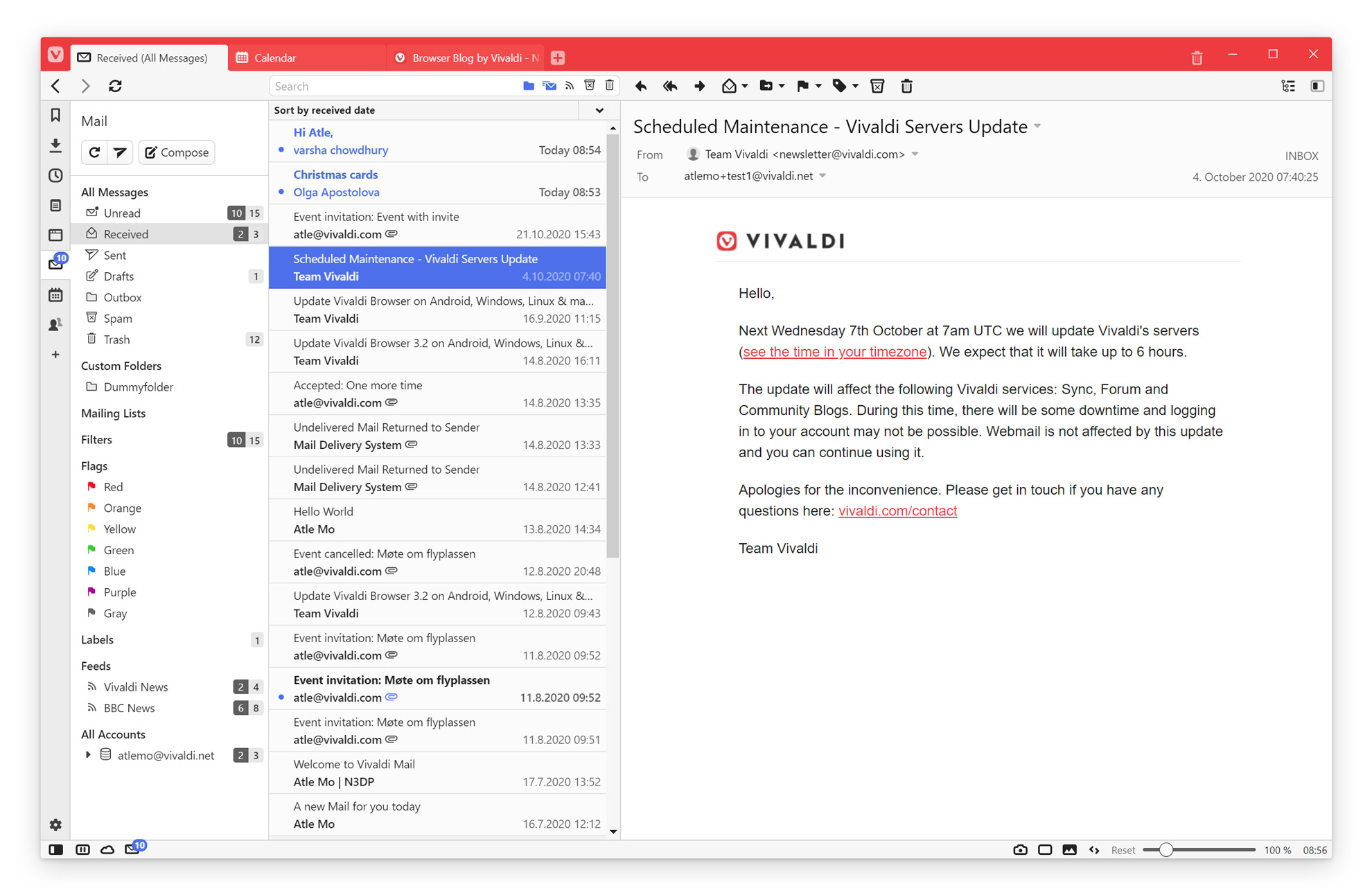
O Cliente de Email
O princípio básico do email é que você pode ter um cliente de email e um servidor de email ou serviço que pode vim de diferentes provedores. Há um protocolo entre o cliente e o servidor que significa que você não está preso em usar o mesmo servidor para o seu cliente de email e seu serviço de email.
Vivaldi Mail mira resolver o problemer de ter múltiplas contas de email e muitas mensagens.
Muitos de nós tem mais de uma conta de email. E muitos de nós recebe muitas mensagens. Você pode saber que você recebeu uma certa mensagem, mas ainda nao tém idéia de onde ela está. Isso não ajuda a você saber de que serviço de email você recebeu a mensagem.
Com o avançar do tempo, você pode ter acumulado múltiplas contas de email, como uma Conta Google, uma Conta Outlook, ou uma conta pessoa com FastMail. Você certamente tem uma conta no trabalho, na sua Universidade, e/ou na sua escola. Você recebe mensagens em todas as suas contas e frequentemente elas estão esquecidas ou perdida no meio delas.
Dos mais de 4 bilhões de usuários de email no mundo, a média de número de contas por pessoa é por volta de duas, mas muitos de nós tem mais do que isso.
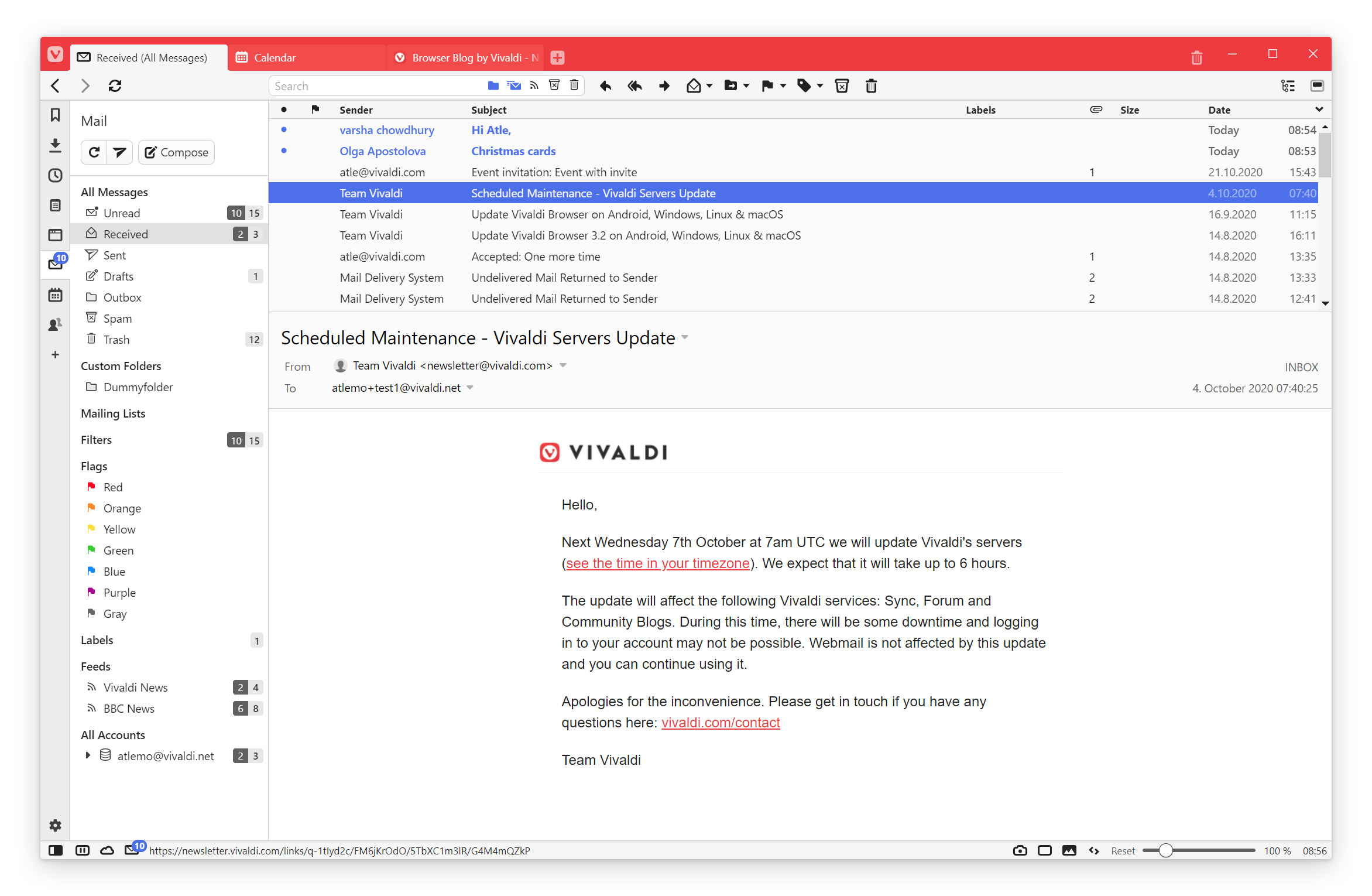
Uma rápida visão geral do Vivaldi Mail
O pilar do Vivaldi é a base de dados. Todas as suas mensagens são indexadas, portanto podem ser pesquisadas no offline. Se você pré-carregar suas mensagens, nós indexamos todo o conteúdo das mensagens também mesmo antes delas serem abertas. Isso é o recomendado para tirar o máximo do Vivaldi Mail.
O Painel de Email
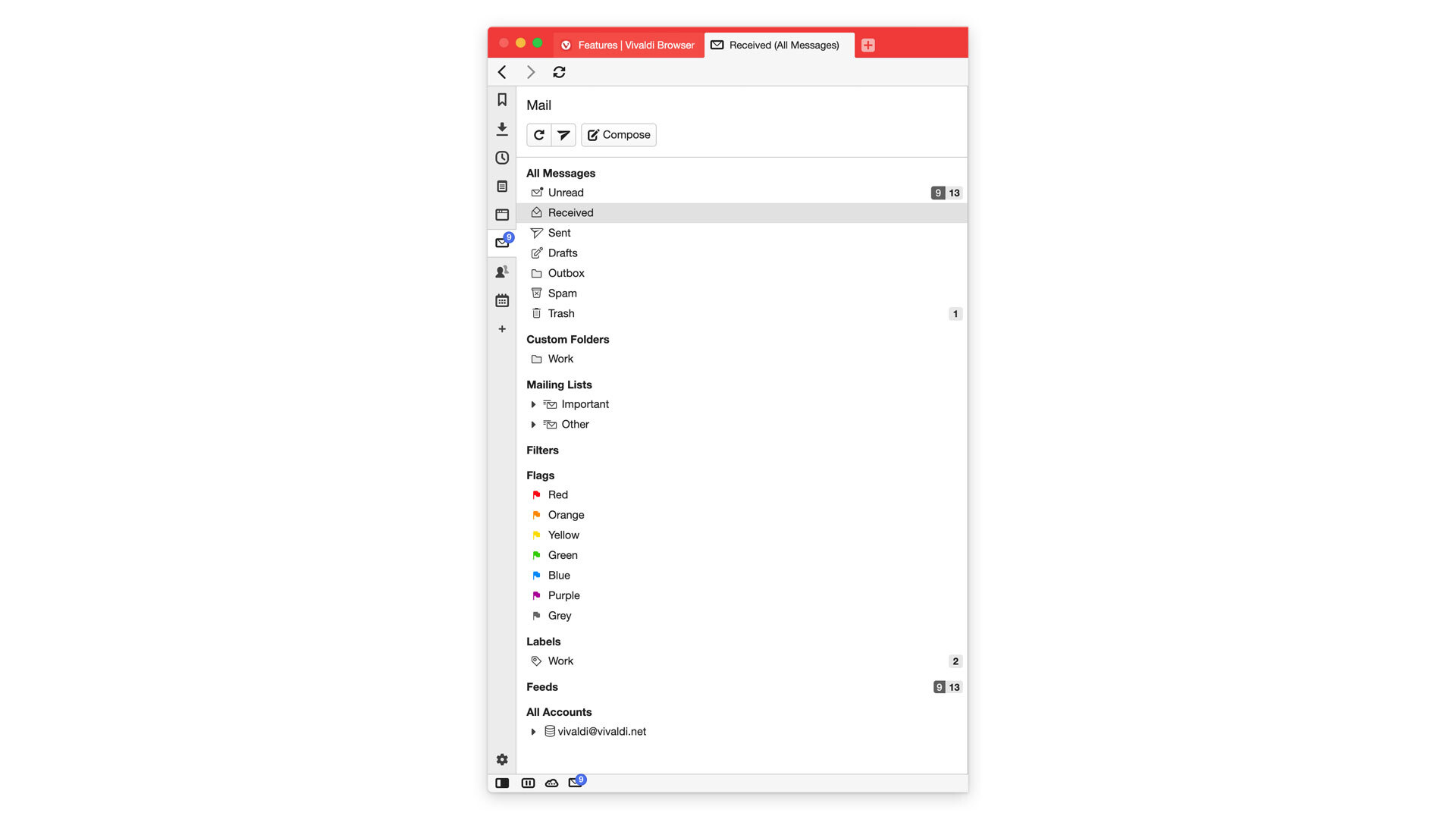
Seu trabalho com Vivaldi Mail começa no Painél de Email que tem 8 sessões:
- Todas as mensagens: Isso é onde a maioria de seu trabalho será feita. Esses tipos de visualizações combinam conteúdo de todas as suas contas de feeds e de emails. “Não lida” (focos nas suas mensagens não lidas), “Recebidas” (todas as suas mensagens), “Enviadas”, “Rascunhos”, “Caixa de Saída”, “Spam”, e “Lixeira”. Você pode controlar também o que é mostrado em cada modo usando os botões de filtragem no topo. Além disso você pode decidir se você quer “Exibir Listas de Inscrição” no modo “Não Lida”, por exemplo.
Dica: Tente ocultar tudo que você possa no modo “Não Lida” e só mantenha as mensagens não lidas se elas não estiverem sido endereçadas para se manter organizadas.. - Pastas Personalizadas: Um espelho das pastas IMAP especiais (além das padrões “Inbox”, “Enviada”, etc), que você tem feito em seu servidor. Você poderia ter criado uma regra que filtraria emails também. Para lidar com esses emails separadamente de modos comuns, nós criamos esses modos também.
- Listas de inscrição: O Vivaldi reconhece muitas das listas de inscrição e as movem em separados modos. Podem ser listas de inscrição de seu trabalho, mas também inscrição em massa. Além disso, nós criamos duas seções, importante e outro. Você pode mesmo marcar um destinatário como uma lista de inscrição manualmente quando marketing viral ou uma lista que vem de um certo remetente
Dica: Mantenha a pasta importante aberta e feche a outra. Clicando na pasta original irá mostrar todas as mensagens. Você pode mover as listas que você ler com frequência para a pasta importante. - Filtros (e pesquisas): Você pode salvar pesquisas como um filtro se você gostaria de acessar rapidamente a mesma pesquisa. A maioria de vocês podem ter usados filtros em seus antigos clientes de emails. Com Vivaldi, você não irá precisar para usá-los muitos, mas eles estarão lá. A funcionalidade para filtros mais detalhados é limitada no primeiro Technical Preview, ao menos mais parâmetros e ações estão na agenda.
- Sinalizadores (mensagens estreladas): Embora o Vivaldi facilite as coisas para encontrar emails novamente, “sinalizadores podem ser úteis quando usar outros clientes com o Vivaldi Mail. A maioria dos clientes tem suporte para sinalizadores (também chamada de mensagens estreladas).
Dica: A estrela em clientes como Thunderbird ou Gmail é o mesmo que Bandeira Vermelha, Sinalizadores do Apple Mail são suportados. - Etiquetas: As Etiquetas que você cria no Vivaldi Mail são todas sincronizadas. Desse jeito você pode configurar o Vivaldi Mail em outros computador e ter todos os seus sinalizadores. Sinalizadores padrão de outros clientes como Thunderbird, Evolution e M2 são sincronizados.
- Feeds: Feeds inscritos para mostrar nessa seção.
- Contas de Email: Aqui você pode encontrar todas as pastas como elas se parecem no servidor
Dica: Você pode fechar para ver todos os emails de uma conta e usar um botão de filtragem para tirar os emails de cada modo.
Contadores
Uma vez que você inicia, você notará os contadores que mostram dois números em qualquer visualização (não vistas|não lidas):
- Emails não vistos: Esses são os novos emails que nunca foram vistos antes. O contador no painel lateral do Email é o número de mensagens não vistas que você tem.
- Emails não lidos: O número de emails não lidos significa que você os viu mas não teve tempo de lê-los completamente.
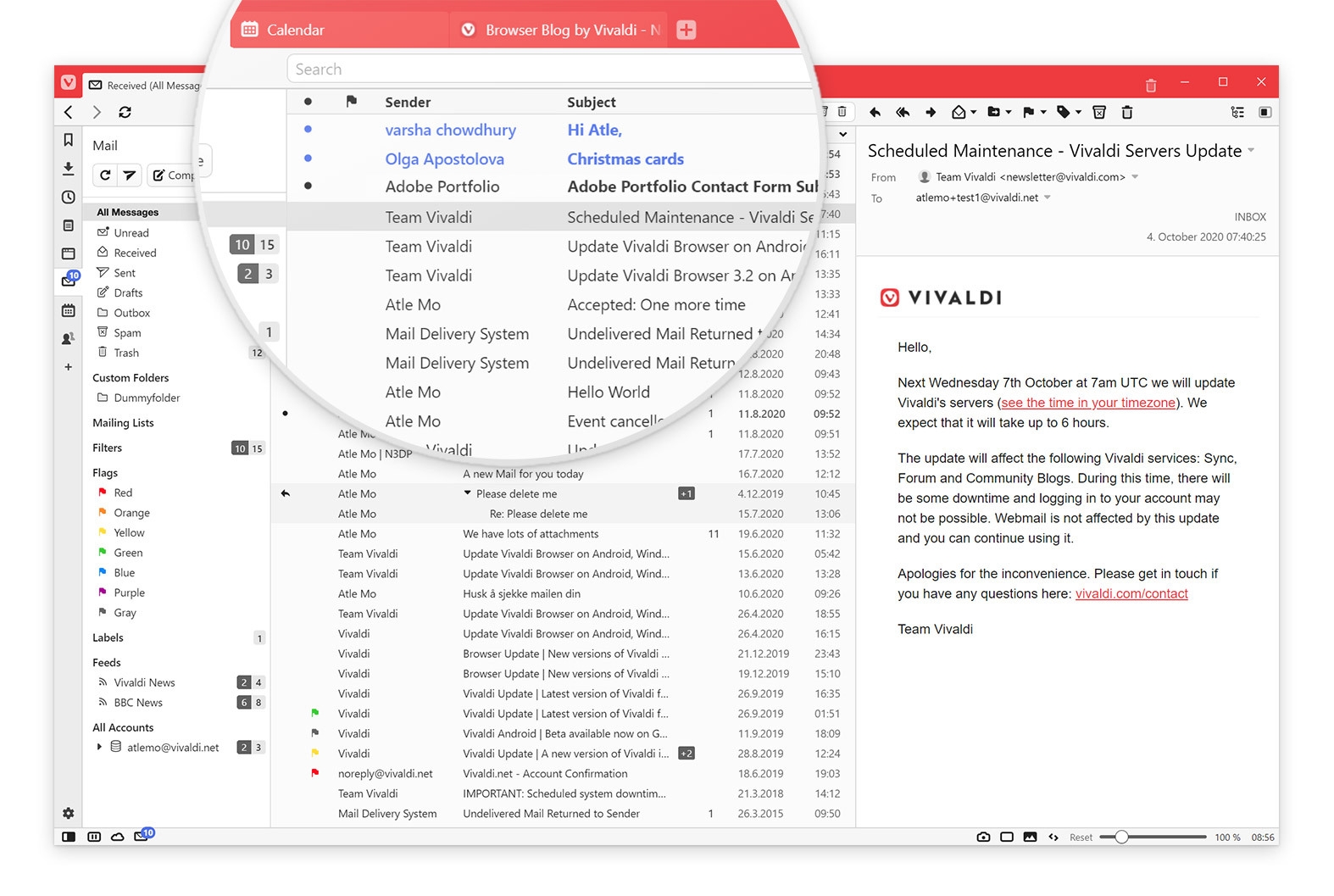
Isso torna mais fácil notar importantes emails, mas também te permite deixá-los lá até depois. De algum jeito, um email não lido é tipo algo a ser visto. Uma vez que você marca o email como lido, você está ok com isso, embora que sempre o processo se repita.
Controle modos de visualização com botões e uma barra de pesquisa
Para cada modo de visualização, há uma gama de botões e uma barra de pesquisa no topo. Isso te permite controlar o que é mostrado no modo..
Estão incluídos seis botões — “Exibir Já Lidas”, “Mostrar Mensagens de Pastas IMAP Personalizadas”, “Exibir Listas de Inscrição”, “Exibir Feeds”, “Exibir Lixeira”, e “Exibir da Lixeira”.
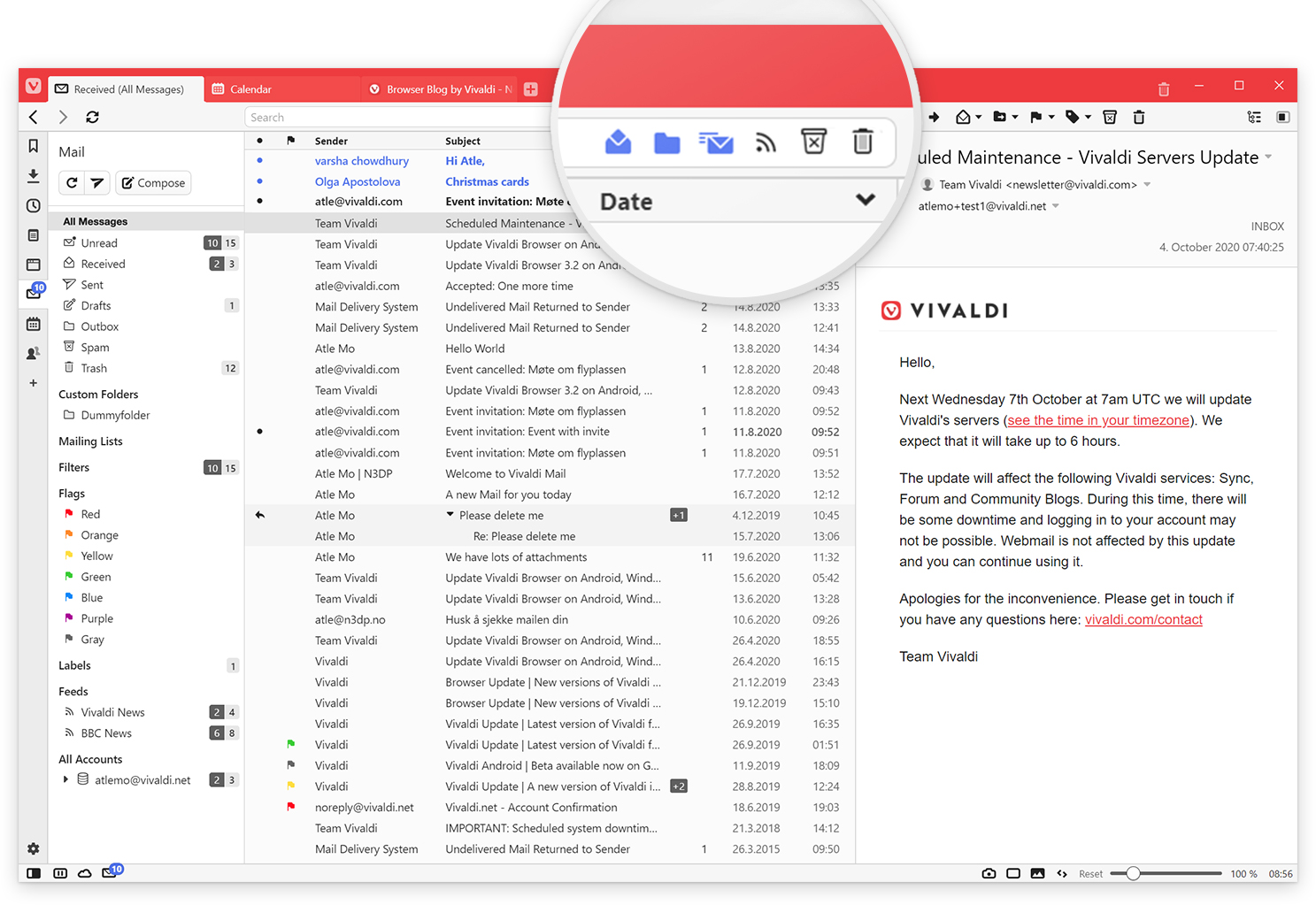
Exibir Já Lidas
Esse será provavelmente seu botão mais usado. Isso seleciona se mostra os emails lidos ou não. Isso pode ser legal de deixar desativado e lidar com todas as mensagens não lidas em uma pasta.
Pastas Personalizadas, Listas de Inscrição e botões do Feed
Cada um desses tem sua própria seção no painel. Eles estão ativos por padrão, mas pode ser útil excluí-los das pastas como “Não Lidos” e “Recebidos”. Desse jeito tem menos riscos de perder os emails mais importantes e pode lidar com eles separadamente de uma maneira mais organizadamente bonita.
Só para recapitular, o Mostrar Mensagens de Pastas IMAP Personalizadas irá mostrar ou ignorar suas pastas IMAPS personalizadas. Essas são pastas que não são as que vem por padrão como “Caixa de Entrada”, “Enviadas”, “Spam”, etc., e são encontradas no servidor. Listas de Inscrição são auto-geradas usando um cabeçalho do email e outras regras. Você pode adicionar remetentes como Lista de Inscrição. Feeds são Atom, RSS, ou qualquer outro tipo de feeds que você adicionou. Eles não estão ligados a qualquer conta, mas você pode vê-los em “Não Lidas”, “Recebidas” e algumas outras pastas. Mais detalhes sobre eles logo abaixo.
Pessoalmente, eu gosto de trabalhar com meu email pessoal na minha pasta de “Não Lida”. Além disso, eu desativo a maioria dos botões nesse modo. Isso significa que as listas de inscrições e pastas personalizadas são automaticamente filtradas nesse modo e eu não preciso se incomodar em configurar filtros. Uma vez que eu terminei de ler um email, eu só marco-o como lido e o mesmo desaparece do modo.
Botões de Lixeira e Junk (spam)
Estão desativados por padrão na maioria dos tipos de visualização, mas seria bom ativá-los quando você está se esquecendo de uma mensagem para ver se alguma foi acidentalmente deletada ou posta em spam.
A seleção para cada pasta é lembrada, então você pode personalizar as visões para mostrar por padrão o quer você quiser. Alterne entre as opções quando necessário.
Além disso, você tem a pesquisa. Você pode pesquisar na visualização selecionada por qualquer palavras ou expandir a pesquisa para procurar todos os emails. A pesquisa irá através os cabeçalhos de todas as mensagens e seus conteúdos que tem sido abertos ou baixados do servidor. Você pode deixar marcado ‘Pré-Carregar Toda a Mensagem’ nas Configurações de uma conta com intuito de carregar o conteúdo de todas as mensagens antes delas serem abertas. Não só irá pesquisar através do corpo de todas suas mensagens como terá acesso a elas quando você quiser trabalhar offline.
Diferentes Visualizações para o Seu Email
Como é comum no Vivaldi, há as opções. Você pode selecionar se você quer ver a lista de emails no topo e o email em si embaixo ou a lista de emails na esquerda e o email slecionado à direita. Além disso, você tem a visualização com a lista de email na esquerda mas confinada em uma linha para utilizar o espaço melhor, permitindo você ver mais emails ao mesmo tempo.
Atalhos de Teclado no Vivaldi Mail
Como a maioria das coisas em Vivaldi, você pode personalizar seus atalhos de teclado do Email. Então se você preferir, pode usar uma combinação que usar uma simples tecla de atalho, é possível.
Aqui são as minhas favoritas para te ajudar para começar (lembrar de ativar os atalhos de uma única tecla):
- G: Marca um email como lido e vai para o próximo não lido.
- CTRL Z: Desfaz a marcação de um email como lido ou deletado. Note, embora, que um email permanentemente deletado não pode voltar.
- T: Ver a thread da qual o email atual pertence.
- E: Ver todos os emails do servidor do email atual.
- SPACE: Rolar para o próximo email. Uma vez que você alcança o inferior, marca o email como lido e vai para o próximo.
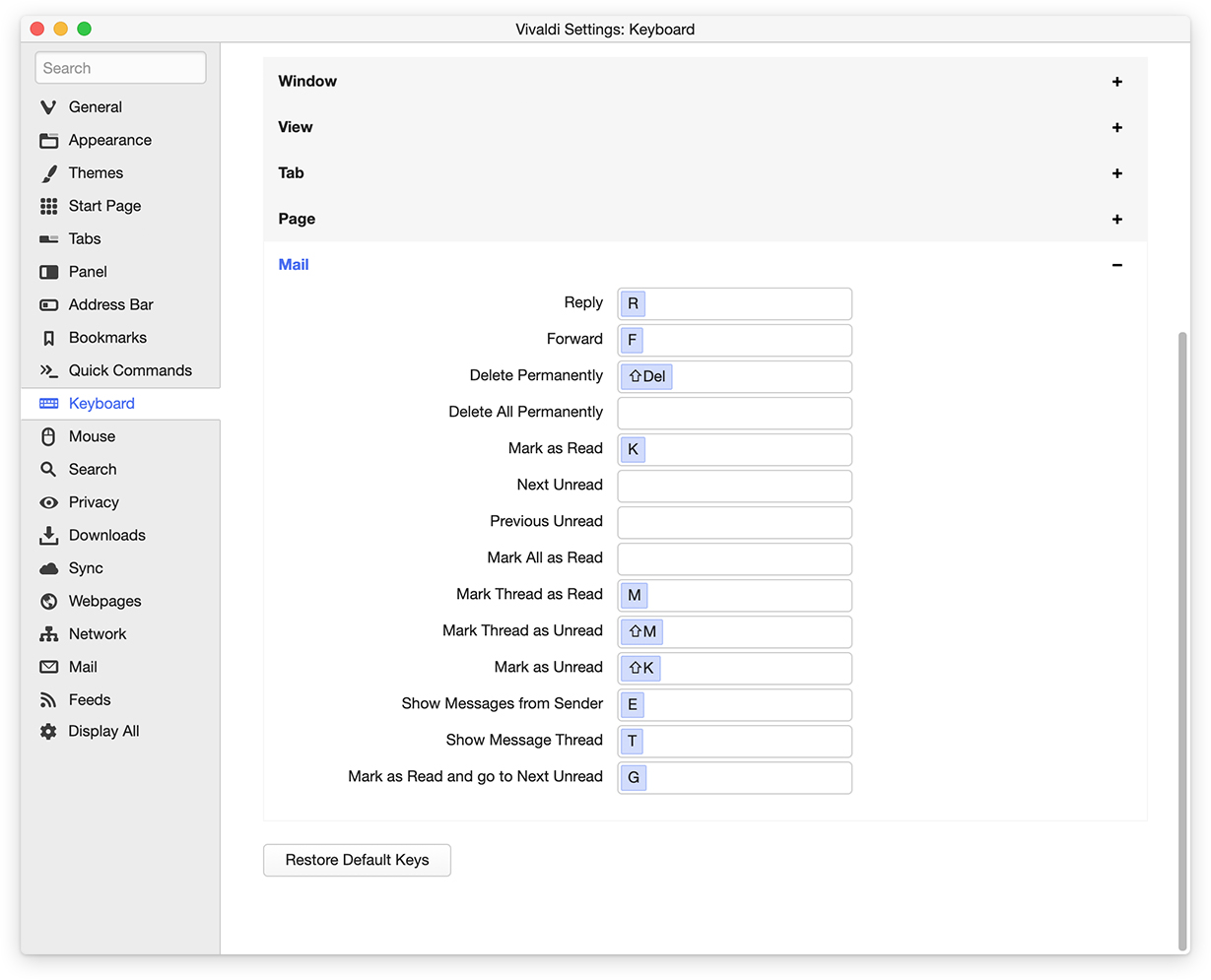
Navegação inteligente em oferta
- O botão de histórico em uma janela de email te permite voltar e avançar pelas suas pastas de email – algo bem especial no Vivaldi Mail.
- Ter selecionado uma thread com T ou um contato com E, você pode voltar com suas teclas de histórico normal para ver a pasta de email que estava antes.
Visualizando uma Mensagem no Vivaldi Mail
Quando visualizar um email ou feed, a mensagem é dividida em duas seções, o cabeçalho e o corpo. O corpo mostra o conteúdo da mensagem enquanto que o cabeçalho mostra informações relevantes sobre o email. Vamos dar uma olhada nas diferentes partes:
Cabeçalho
- Assunto: Clicando no assunto, no topo mostra um menu que te permite fazer algumas coisas como copiar o texto ou ver a thread da qual o email pertence.
- Campos de Endereços (De, Para, Cc): São clicáveis e tem um menu suspenso. Clicando no endereço te mostra todas as mensagens que você recebeu e as enviadas para o endereço.
- Responder Para: Só é mostrado em algumas das mensagens. Isso será o destinatário de um email, quando você responde, e é frequentemente diferente do remetente. Tome cuidado ao checar esse endereço antes de clicar em responder.
- Pastas: Á direita, você pode ver as pasta(s) da qual o email pertence. Você pode ter recebido o email em múltiplas contas. Isso estará visível lá.
- Data: A data segue o Formato de Data e Hora preferidos do Vivaldi no menu “Geral” nas configurações.
Anexos: São baixados se você carregou a mensagem, então eles estarão sempre acessíveis.
Corpo
- O corpo da mensagem pode estar em texto simples ou em html quando é enviada. Nós planejamos oferecer opções para tornar possível trocar entre essas opções.
- Você pode ver a mensagem original clicando com o botão direito do mouse no cabeçalho e escolher “Mostrar Código Fonte do Email”. Lá você pode investigar o que é a mensagem em si e todos os cabeçalhos que foram enviados.
- Nota: a mensagem (uma vez que são carregadas) podem ser encontradas também em seu perfil, na pasta “Mail” organizado por contas e datas como um arquivo .eml.
Enfilere suas mensagens antes de enviá-las
Algumas vezes você pode terminar de trabalhar numa mensagem durante horas ou semanas. Você pode não está pronto para enviar aquela mensagem ou só não quer incomodar o remente até a segunda. Você pode não estar mesmo certo se quer enviar isso de qualquer forma e preferia estar dormindo ou enviar poucas mensagens de uma vez quando tudo estivesse pronto. Talvez você seja uma daquelas pessoas que só quer está preparado mesmo quando você sabe que não pode enviar sua mensagem até a próxima semana.
Isso é quando você pode querer to queue suas mensagens. O truque é clicar na seta próxima do botão de enviar quando compor o email e escolher a opção de queue que está lá. O botão de Enviar irá então queue qualquer mensagens quando você clicar no botão ou usar um atalho para enviar. Dessa maneira suas mensagens serão mandadas para sua outbox e ficarão à espera até você estiver pronto para apertar Enviar.
Para ver que mensagens foram enfileiradas na sua Caixa de Entrada, simplesmente abra a sua Caixa de Saída e aquelas mensagens terão um pequeno ícone de pausa próxima ao título. Quando for enviar suas mensagens, você pode ou clicar com botão direito do mouse individualmente e escolher Enviar do menu de contexto ou simplesmente pressionar o botão “Enviar de Todas as Contas” no topo do Painel.
Se você gostaria de editar a mensagem antes de enviar, você pode simplsmente dar um clique duplo nela ou escolher “Editar” do menu de contexto. Se por outro lado, você não quer enviar aquela mensagem, você pode deletá-la..
Backup Local na sua Lixeira
Perder seus dados é algo que nós gostaríamos de ajudar a evitar a todo custo. Portanto, se o Vivaldi Mail já tem uma cópia local de sua mensagem, ao invés de deletá-la permanentemente quando a mensagem não for mais encontrada em seu servidor de email, nós só a marcamos como interna e colocamos uma cópia local em sua lixeira. Desse jeito você não perderá qualquer email por acidente. Lá permanecerá até a próxima vez que esvaziar sua lixeira.
Por exemplo:
- Eu tenho uma mensagem “Gordon”
- A abro no Vivaldi Mail
- O servidor tem a regra de deletar tudo que tem mais de 30 dias
- A mensagem “Gordon” tem 31 dias e é deletada pelo servidor, mas…
Em vez de só ser deletada no Vivaldi Mail, nós a marcamos como interna e deletada e você pode encontrá-la na Lixeira.
Aqui outro exemplo:
- Eu acidentalmente eliminei todas as minhas mensagens de um servidor (por mudar meu endereço para um endereço encaminhado em vez de um endereço hospedado)
- Todos meus emails no servidor são apagados, mas…
Vivaldi Mail de novo não deleta meus emails, mas os armazena como deletados e internos.
Mensagems podiam terminar como backups locais na Lixeira como um resultado de um comportamento esperado. Por exemplo, quando você deletar mensagem através de outro cliente ou desinscreve de uma pasta. Vivaldi Mail então não pode encontrar as mensagens no servidor e as marca como deletadas e internas. Aquelas mensagens estarão na lixeira localmente até você esvaziá-la. É simplesmente melhor ter um pouco mais de segurança que ficar lamentando.
Planos Futuros
No caso de você ter cópias locais de seu email à solta em algum lugar, nós sabemos que você poderia querer usar o Vivaldi Mail para pesquisar e organizar essas cópias ou simplesmente querer importar seu email de outro cliente, nós claramente estão indo adicionar uma importante função para tal.
O mesmo pode ser dito para exportar, então você pode usar o POP3 sem se preocupar sobre como mover seu email para um cliente diferente depois que ele for deletado do servidor.
Nós temos trabalhado um pouco on PGP e você pode esperar por isso nos futuros lançamentos. Estamos realmente animados quanto a esta função, mas ela não está pronta ainda para o nosso primeiro Technical Preview.
Uma melhor filtragem e ações para acompanhá-las também estão em nosso radar junto com um bom número de outras coisas que em breve vocês verão. Fiquem ligados.
Dê uma olhada nas Páginas de Ajuda do Vivaldi Mail.
Vivaldi Feed Reader
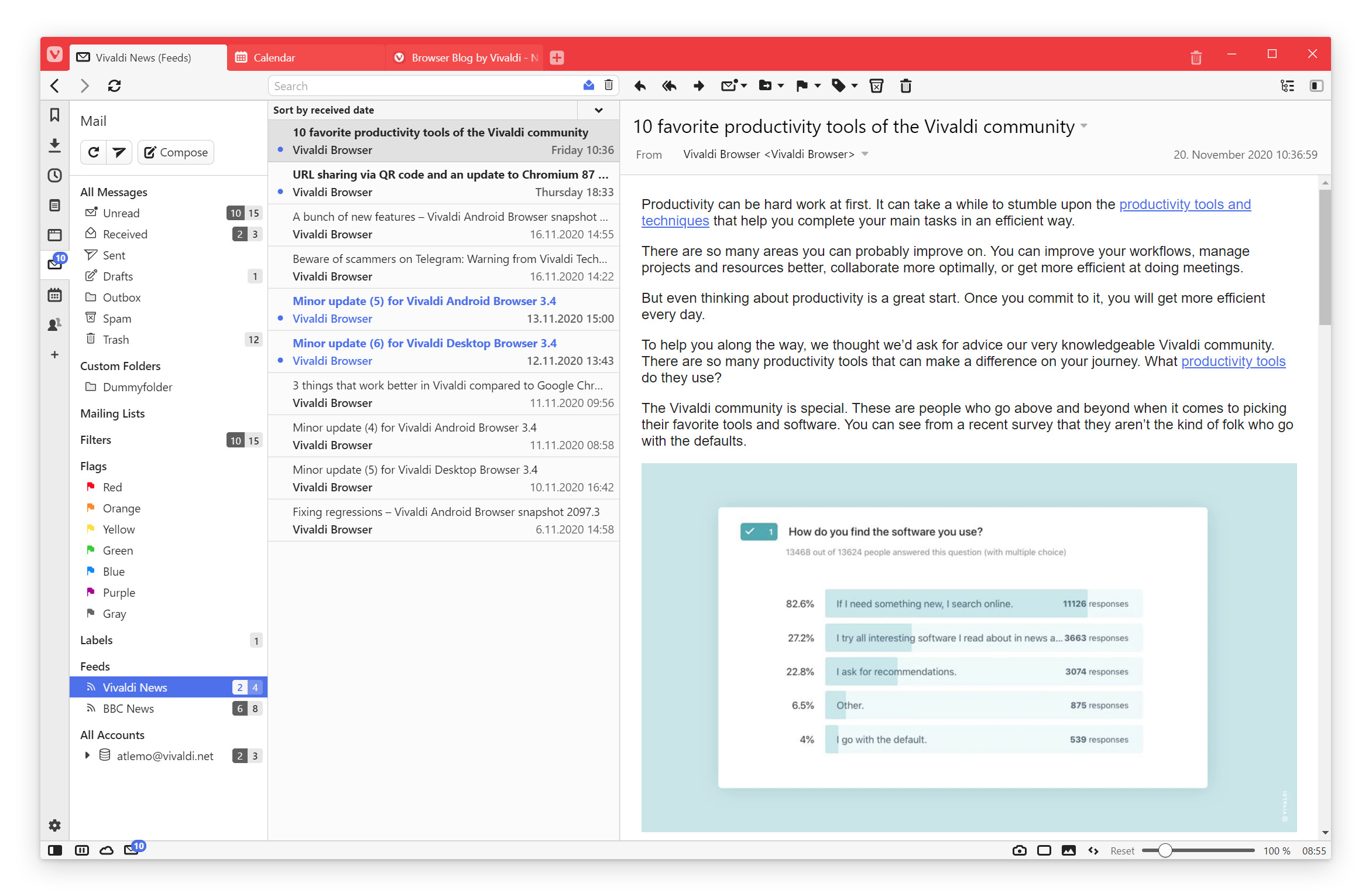
Vivemos em um mundo onde o que nós lemos online está sendo monitorado. O que nós lemos é usado como um algoritmo que aprende o que nós gostamos de ler e gradualmente nos oferece mais conteúdos do nós gostamos e menos do que não gostamos.
Ao mesmo tempo, essa informação é armazenada e vendida a anunciantes que usam essa informação para influenciar nossas decisões, sejam elas o que quer comprar, votar ou pensar.
O approach do Vivaldi com o Feed Reader
Com o Vivaldi Feed Reader, nosso approach é diferente. Você se inscreve nas fontes de notícias que você confia. As notícias que você recebe não são baseadas no que você leu antes mas baseadas em seus interesses específicos, seja uma fonte de notícia ou suas sub-seções. Há muitos feeds que você pode se inscriver por todo o mundo. A maioria dos jornais modernos, blogs e podcasts oferecem feeds.
Encontrá-los é fácil. Normalmente pesquisando o nome de sua publicação e a palavra “RSS” ou “Feed” e você terá a página que você precisa e assim se inscriver em seu feed. Visitando uma página frequentemente irá te mostrar uma ícone de Feed na Barra de Endereços. Clicando nisso te permite ver um preview e/ou se inscrever no feed.
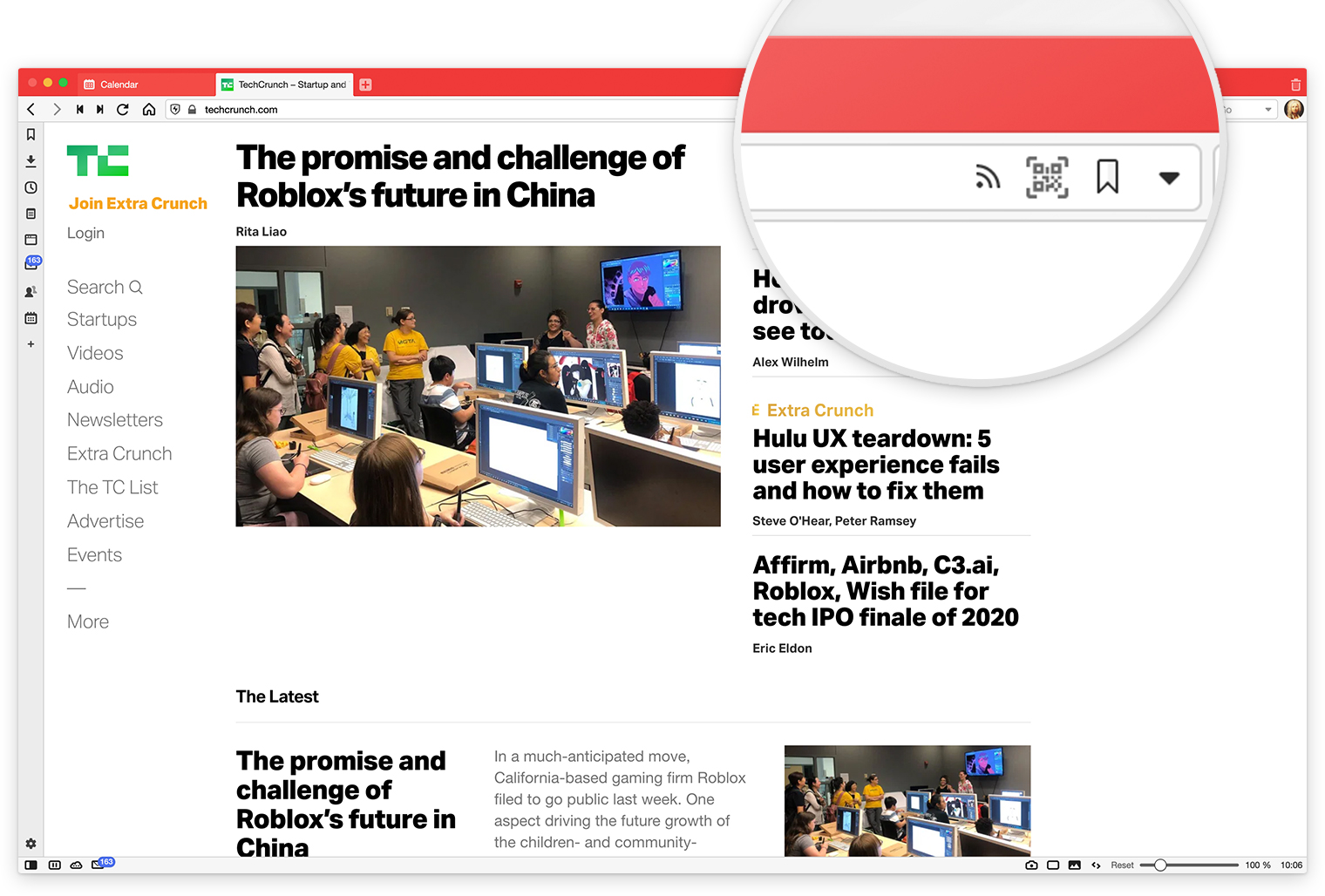
Pré-visualizar o feed te permite checar o conteúdo do feed e decidir se você gostaria de se inscrever. Se sim, o Vivaldi irá regularmente checar o feed por atualizações e te notificará quando novos itens forem adicionados ao feed.
Os feeds são mostrados na seção de feeds do Vivaldi Mail. Eles se parecem com os emails. Você pode marcá-los como lidos igual os emails. Eles são indexados como emails, te ajudando a encontrá-los de volta para velhos artigos. Isso te permite a responder ao autor do feed se eles oferecem informações, igualmente como se fosse com um email.
Tipicamente a mensagem inclui um pequeno resumo. Para ler o artigo inteiro, clique no link na mensagem do resumo. Alguns feeds incluirão mais nos itens do feed e o Vivaldi suporte diversas versões de RSS, mesmo a mais poderosa, Atom, e funções extras do Dublin Core, então isso devia funcionar com feeds que fazem uso das funções mais avançadas. Pode dar play também em um áudio de podcast ou um vídeo dentro do item do feed se o mesmo oferece ambos “anexados”.
Se você já está usando um leitor de feed e gostaria de migrar para o Vivaldi, exporte sua lista de feeds do seu leitor de feeds no formato “OPML”. Nomeio o arquivo como feeds.xml e o abra no Vivaldi. Você pode agora selecionar os feeds, pré-visualizá-los e se inscrever neles no Vivaldi.
Com o tempo nós ofereceremos uma diference interface aos feeds, mas acreditamos que há um valor significante em organizar os feeds através da mesma interface do Cliente de Email. Particularmente para a habilidade de encontrar de volta artigos previamente lidos.
O Vivaldi Calendar
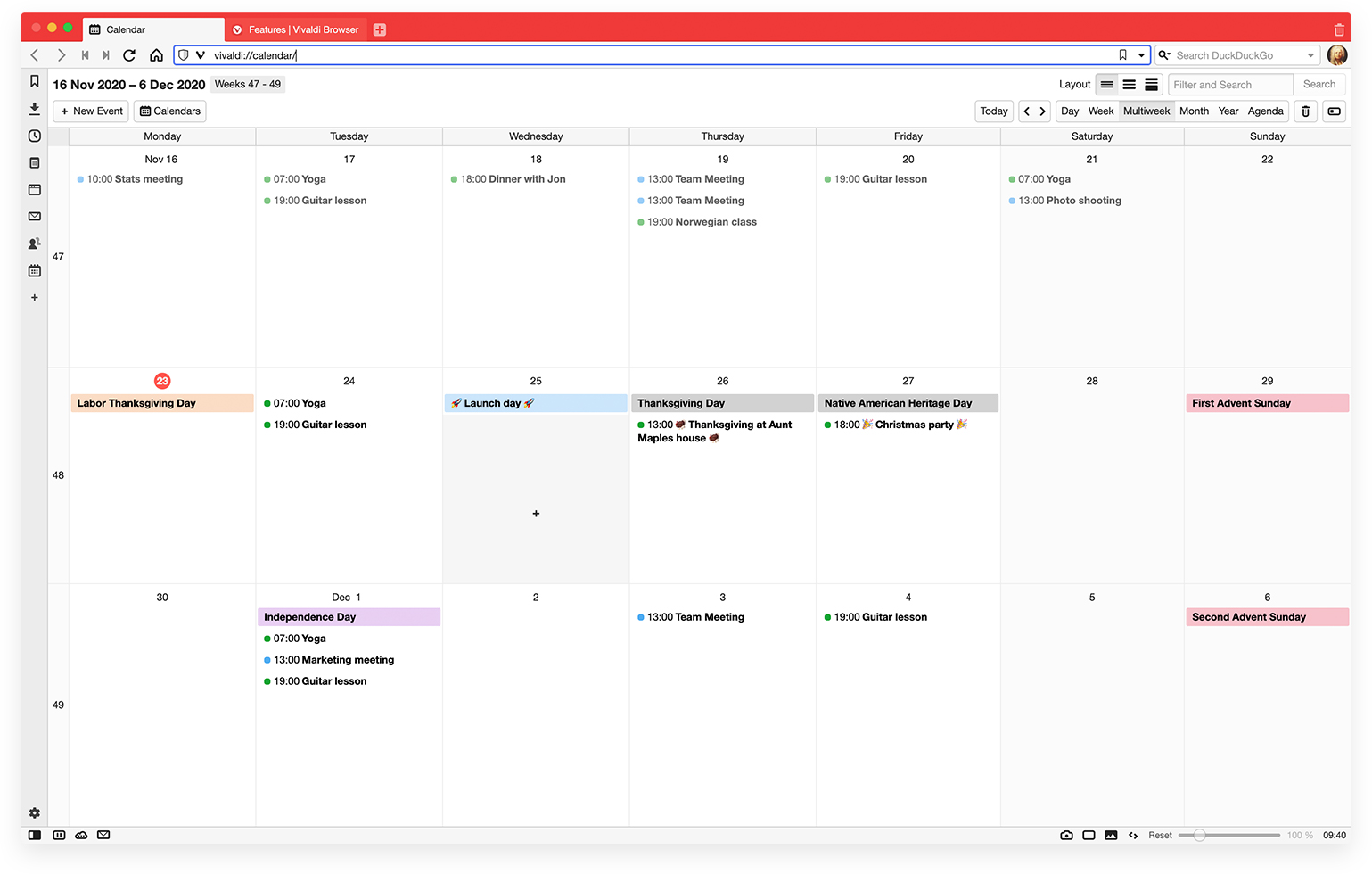
Nossos dias são cheios de eventos e tarefas que nós precisamos de um jeito de organizá-los. Um calendário nos ajuda a fazer isso. Muitos de vocês devem está usando um calendário de alguma maneira. E enquanto há muitos deles disponíveis hoje, a maioria dos calendários usados são feios por alguns de nossos grandes competidores que tem seus modelos de negócios baseados em coletas de dados.
Isso me deixa desconfortável. Eu preferiria não compartilhar meus planos com essas companhias. Muitos de vocês podem achar o mesmo e é o porque de fazermos o Vivaldi Calendar com a maior ambição possível.
Não apenas um calendário comum
Nossa ambição não é apenas te oferecer uma alternativa a calendários criados por grandes companhias mas te entregar o melhor deles.
Com o Vivaldi Calendar, você pode escolher manter todos seus dados armaezenados localmente. Você pode sincronizar através do calendário do Vivaldi.net ou qualquer calendário CalDAV. Você pode mesmo escolher entre sincronizar pelo Google Calendar ou Outllok. Depois de tudo, a escolha é sua. São seus dados.
Eu sempre me surpreendo porque os calendários de hoje tendem a mostrar apenas pequenos detalhes de cada evento. Isso é muito frustrante de ver só uma pequena fração da informação que está relacionada a um evento.
Alguns dos calendários não funcionam bem com o teclado e são cercados por coisas bem básicas, que torna seu uso difícil. Adicionar eventos mostra pop-ups que se sobrepõem do resto do calendário e torna mais difícil de ter uma visão geral de seu calendário, assim de como planejá-lo.
Hence, nós temtamos fazer as coisas um pouquinho diferentes. Vamos descobri o que o Vivaldi Calendar pode fazer.
Os Princípios do Vivaldi Calendar
Nosso foco é construir um calendário que seja simples e poderoso. Suas configurações de eventos são importantes! E com a nossa escolha de design intencional, você pode personalizar seu calendário para ter um perfeito ajuste:
Privado ou compartilhado
Decidimos que você escolha se quer manter seu calendário em um computador só ou usar calendários compartilhados online, incluindo os calendários do Vivaldi.net.
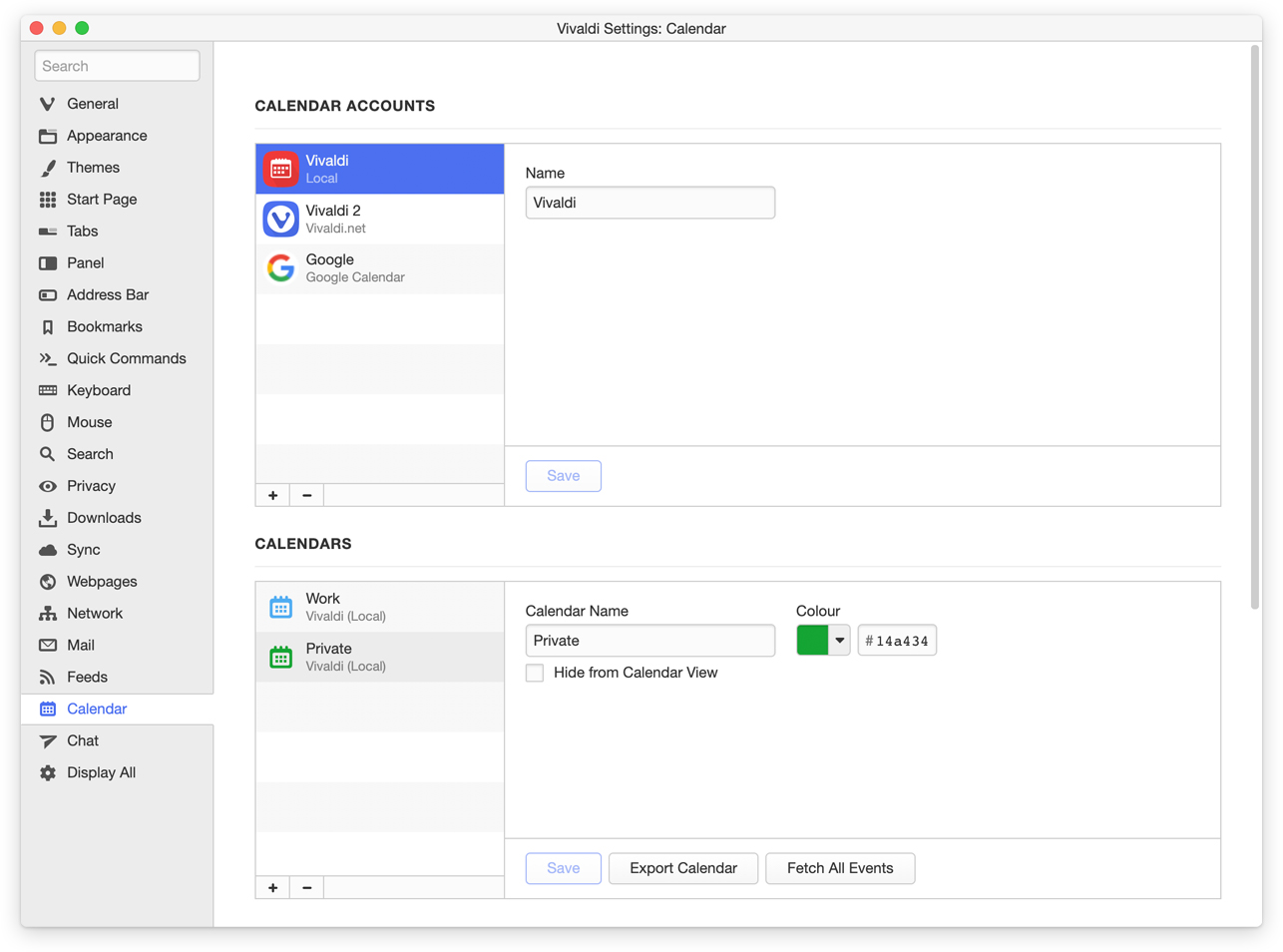
Veja dados em diferentes layouts
O princípio vásico que nós seguimos é deixar ver todos oss dados que você precisa em cada visualização. Tipicamente outros calendários só mostram uma ou duas linhas por evento no calendário. Aqui nós somos diferentes e deixamos espaço para um texto completo do evento, para extendê-lo se possível.
A altura do evento não necessariamente representa a duração do evento. Em vez disso, a altura é baseada no números de informações especificadas no eventos e sua largura. Você tem uma opções nas Configurações para mostrar/esconder ícones que idicam se o evento tem coisas como alarmes, recorrência, URL, localização – sem ter que clicar no evento em si.
Fácil criação de eventos
Criar um evento deveria ser tão simples quanto no papel e deixamos você o fazer com facilidade. Você pode clicar ou navegar pelo teclado e apertar “Enter”, e digitar sua informação, pressionar “Enter” de novo. É simples.
Inline Editing
Isso significa que você pode ver outros eventos enquanto adiciona um novo. Você pode só clicar, digitar o título e o horário de começo e fim. Isso é tão simples de fazer. E nenhum pop-up é necessário (algo que você poderia chamar de bolha, bem melhor que o infame pop-up de sites).
O Editor Inline te permite adicionar mais detalhes e eles são divididos em mais abas:
✅ Data e Hora: Altera as datas. Altere se esse evento é um evento de “Dia Inteiro”. Altere o horário do evento. Adicione notificações para ser lembrado se você tem um evento se aproximando.
✅ Recorrência: Eventos podem ser recorrentes em maneiras complexas e nós suportamos múltiplas maneiras de configurar as regras de recorrência. Diariamente com um intervalo, a segunda última terça de cada mês ou o que seu coração desejar.
✅ Local: Digite o local do evento se necessário.
✅ Descrição: Adicione uma descrição e URL.
✅ Tarefas: Altere se esse evento é uma tarefa ou não e se pode ser marcado como completada.
✅ Participantes: Convite participantes para esse evento.
E se ainda assim preferir usar os pop-ups, você pode fazê-lo, Somos o Vivaldi, depois de tudo. 😊
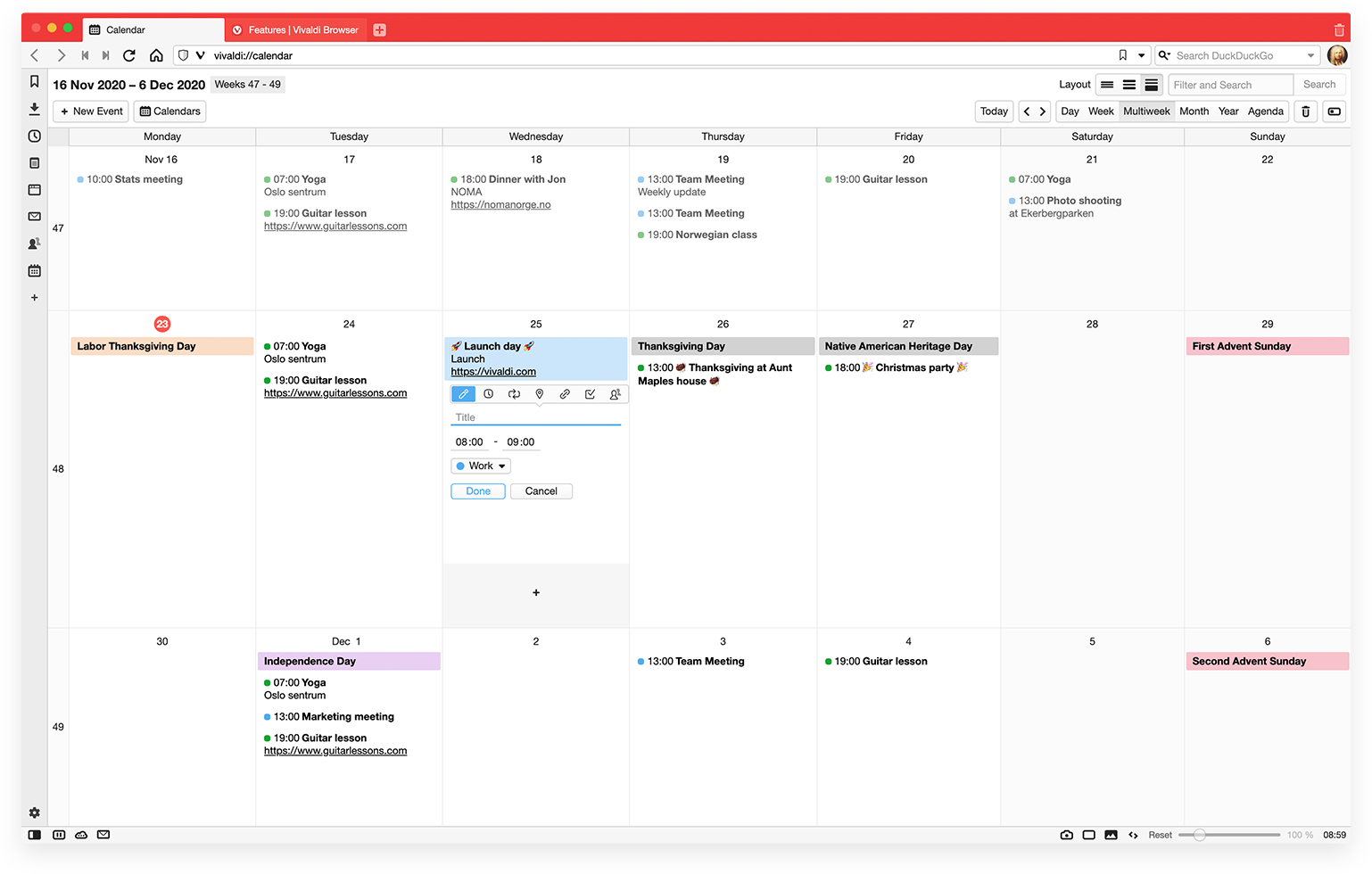
Dia / Semana / Multi-Semanas / Mês
Nós oferecemos diferentes visualizações que te permitem se aproximar ou se afastar de suas datas. As visualizações “Dia” e “Semana” mostram as datas por hora, enquanto a Multi-Semanas e Mês são mais prensadas e mostram eventos um depois do outro.
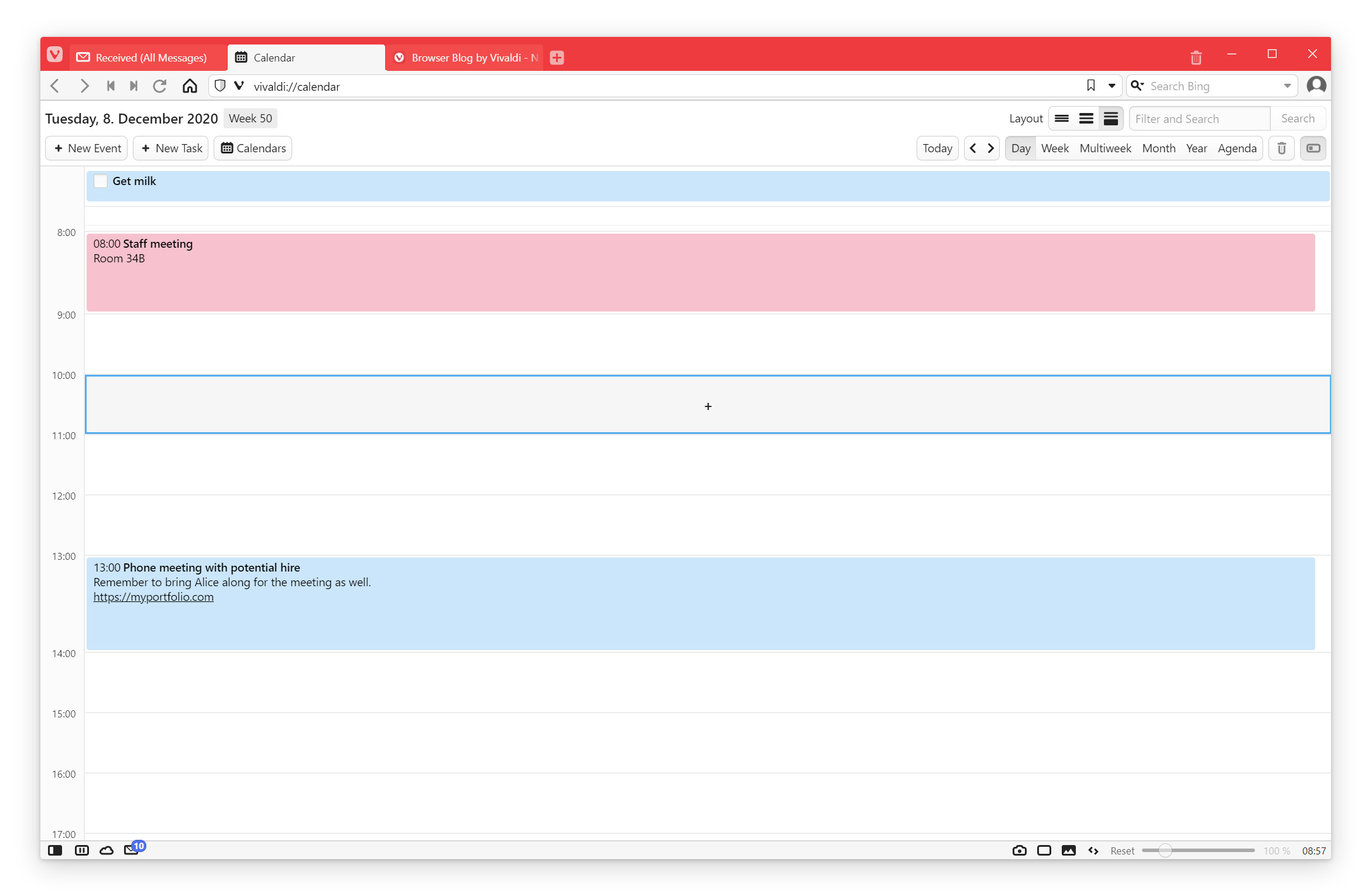
O que é único para esses diferentes modos é que o slot do tempo não precisa ser da mesma largura. Cada calendário mantem o estilo em grade e corta a data. Nós expandimos o estilo em grade como necessário para encaixar os eventos. Isso significa que os slots de tempo podem ser mais largos e mais irregulares para melhor encaixarem os eventos.
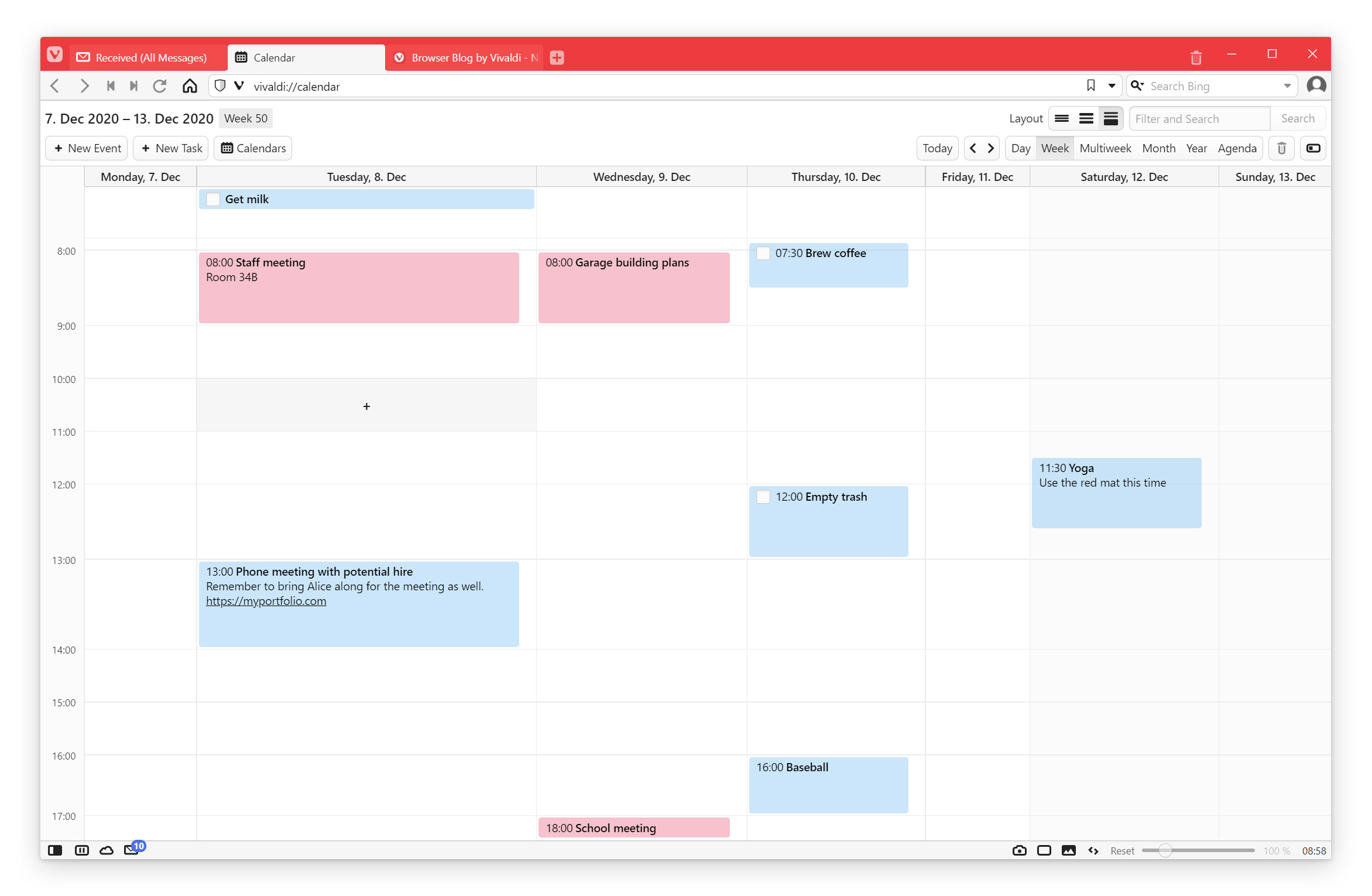
Nos modos Multi-Semanas and Mês views, você pode escolher mostrar o dia selecionado também. Só clique no botão de alternância da Barra Lateral e você pode ver uma versão em detalhes e uma visão geral ao mesmo tempo.
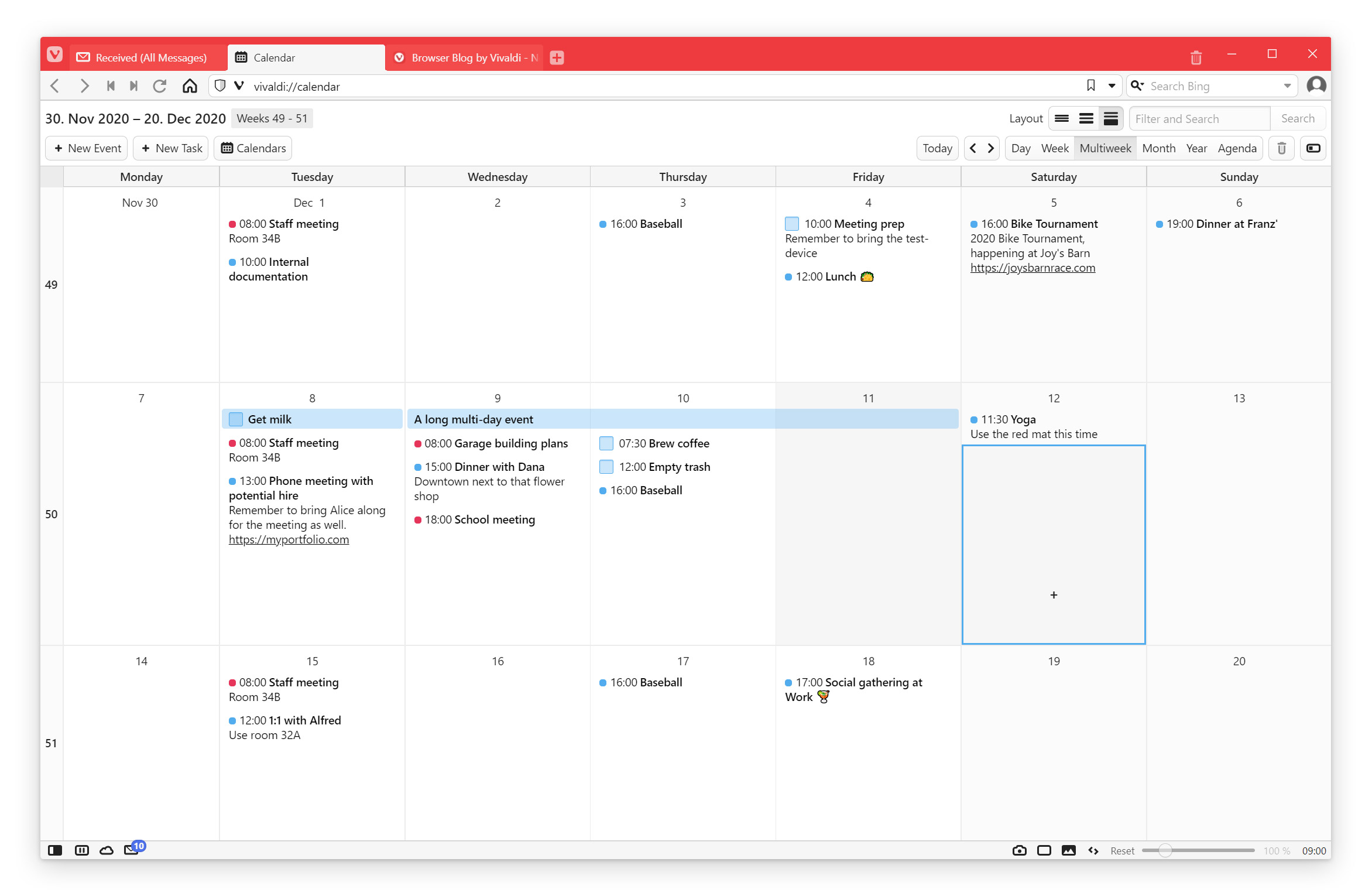
Rápida visão geral do ano
Aqui você tem uma rápida amostras dos dias usando o modo Ano. Cada dia mostra os eventos que você tem para aquele dia. À esquerda, há uma barra por cada evento de dia todo e à direita, há uma pequena renderização dos eventos marcados. Seus dias realmente ocupados irão se destacar rapidamente. Você notará como a barra lateral do Dia é automaticamente mostrada no modo Ano.
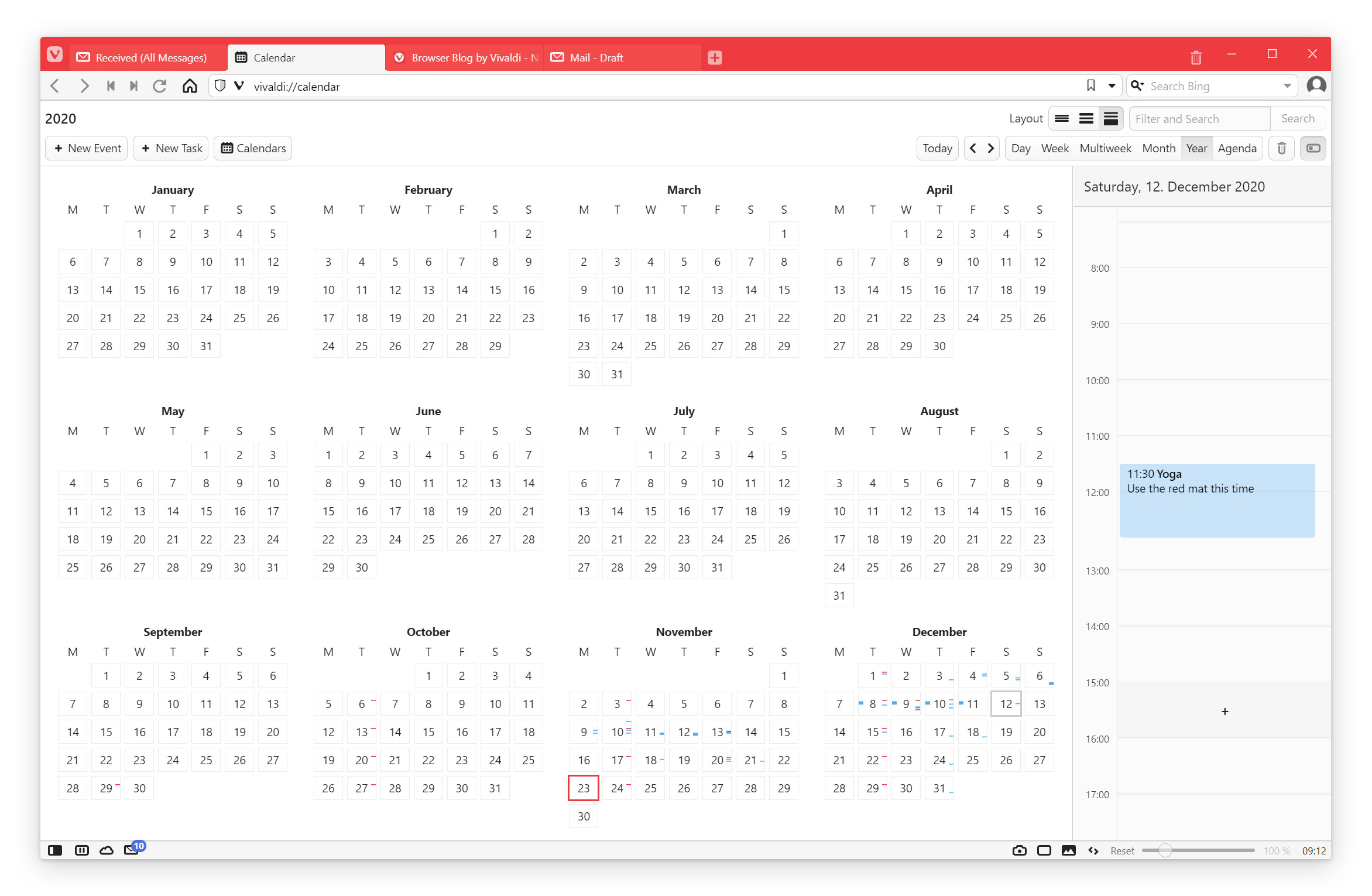
A navegação por teclado vem uma boa hora aqui e você pode navegar através dos dicas com as teclas cima/baixo e direita/esquerda e assim vai. É perfeito para organizar férias, por exemplo.
Diferente nível de detalhe
Nossa meta é reduzir cliques e te dar uma melhor visão geral de seus eventos. Você pode escolher dos 3 diferentes layouts seguintes:
✅ A visão mínima que só mostra o título do evento.
✅ A visão completa que mostra todos os dados do evento na visão principal.
✅ A visão compacta que te dar o melhor dos dois mundos, putting a cap no texto dos eventos.
Completa acessibilidade do teclado e atalhos de teclado
Você pode passear pelo o calendário e adicionar evento usando o mouse. Você não tem que clicar nos ícones o tempo todo. Nós amamos falar sobre os atalhos de teclado e aqui também você pode usá-los para alternar entre os modos de visualização – Dia (d), Semana (w), Multi-Semanas (n), Mês (m), Ano (y).
Você pode também navegaar por entre date ranges com as teclas “Page up/down”. Quando você está no modo Dia, as teclas Page up/down te leva para o próximo ou para o dia anterior. Quando tá no modo Mês, você pode se mover por entre o próximo ou o mês anterior. Tal como o modo Ano, se movendo por entre os anos.
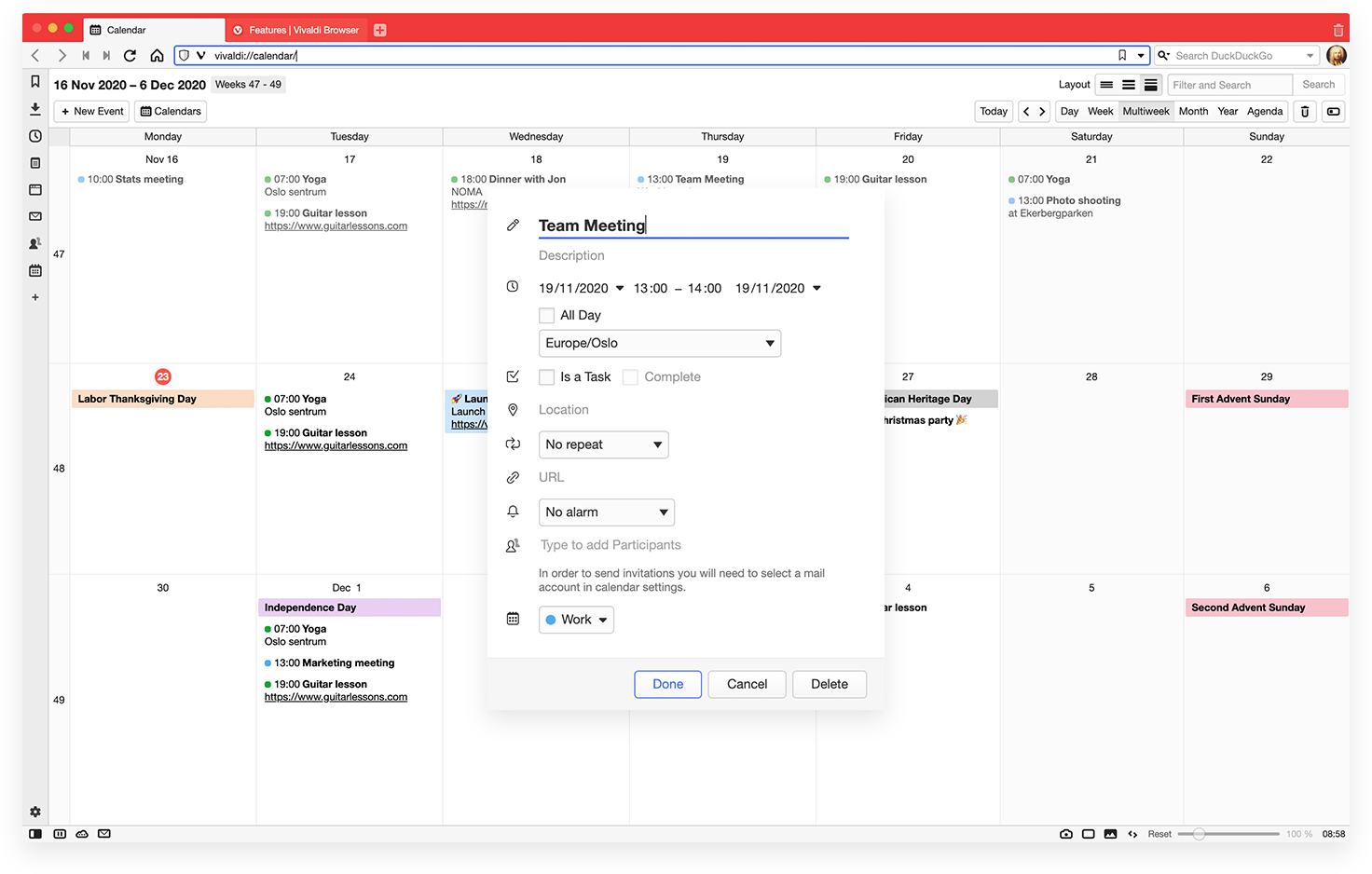
Integrado com o cliente do Vivaldi Mail
Isso sem mencionar o fato que o Vivaldi Calendar é integrado com o Vivaldi Mail. Você pode enviar e recebber convites de eventos diretamente e facilmente através do calendário.
Pesquisa e Filtro
Nosso Campo de Pesquisa é algo único. Se você digitar algum texto, ele filtra eventos então só mostra eventos que incluiem o texto digitado. Isso é limitado a visualização atual. Simplesmente pressione “Enter” ou clique no botão de pesquisa que irá expandir a pesquisa para todos os eventos.
Integração do navegador
Como esperaddo, um dos benefícios de um calendários intergrado é a integração do navegador.
Dica: Selecione e clique com o botão direito em qualquer página e selecione ‘Adicionar Como um Evento de Calendário’. Você está animado com um Editor de Evento, onde você pode terminar de criá-lo.
Não há necessidade de copiar o texto entre aplicativos nunca mais. Por usar o comando rápido ‘Novo Evento do Calendário’, você pode trazer o pop-up de adicionar evento no navegador, sem abrir o a visão do calendário.
Painel do Calendário
Você pode também ver seu calendário através do Painél de Calendário. Esse painél pode ser mantido aberto enquanto navega na web, ajudando você com uma melhor visão geral para organizar seus horários.
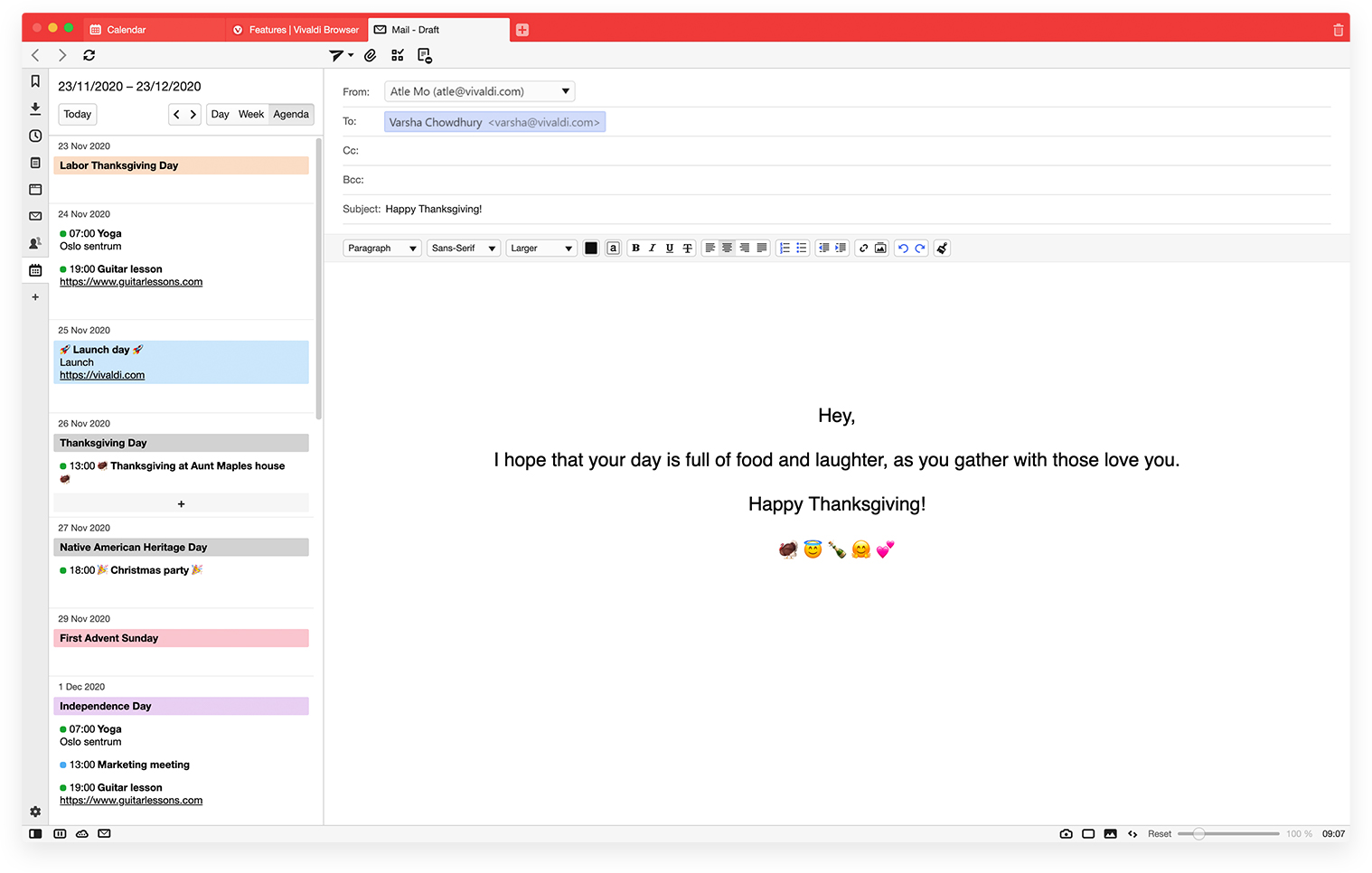
Tarefas
Você pode facilmente organizar seus eventos por adicionar tarefas ao Calendário. Simplesmente crie uma tarefa de qualquer evento e vice-versa. No Editor de Evento, vá para aba “Tarefa” e ative a opção “É Uma Tarefa”. Você pode encontrar uma visão geral de suas tarefas no Modo Agenda. Eventos agrupados por datas.
Há também o botão “Adicionar Tarefa” para rapidamente add uma tarefa, com ou sem data limite.
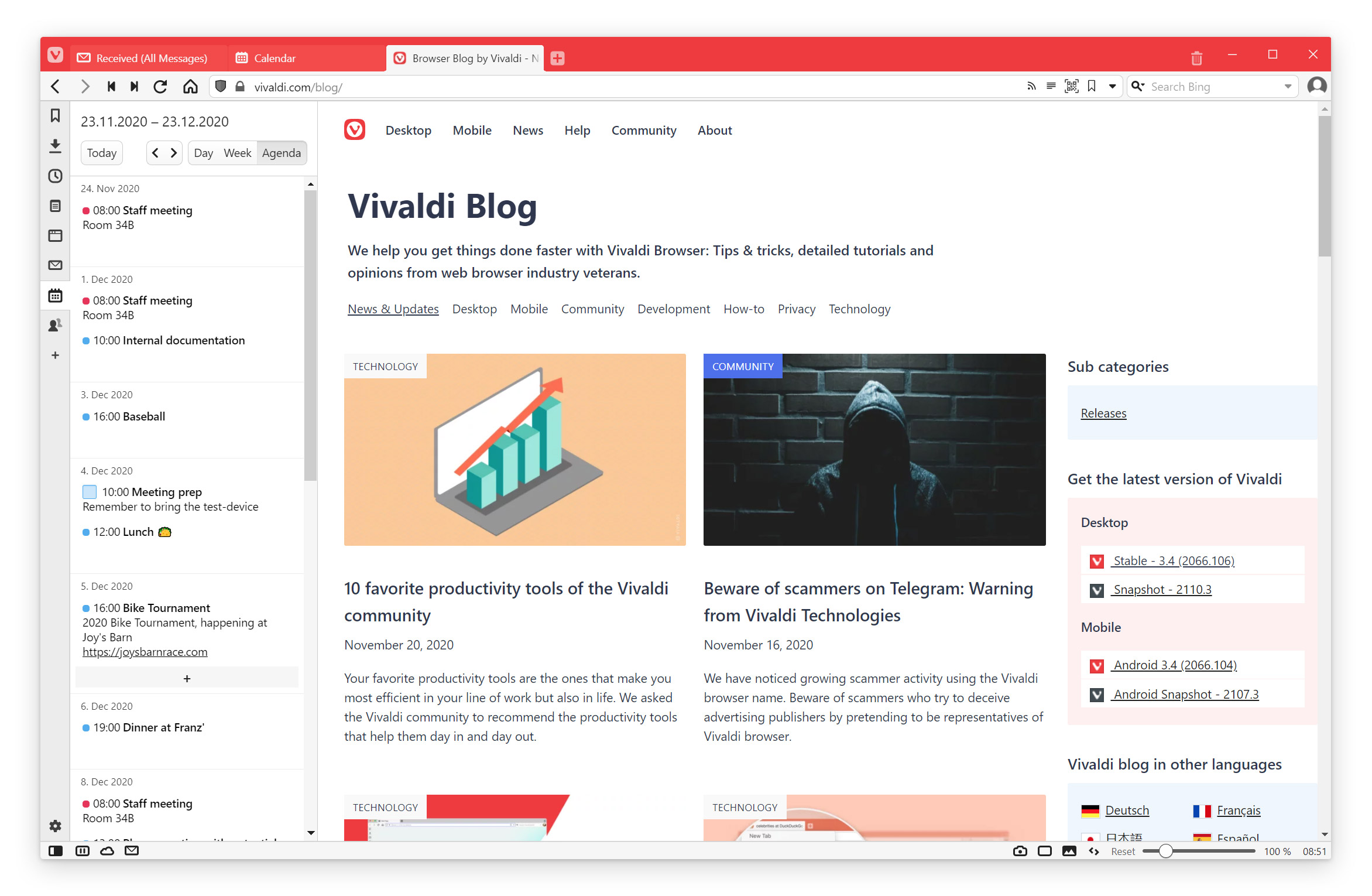
Notificações
O estilo da notificação do Vivaldi Calendar pode ser ajustado ao seu gosto adicionando mais diversão. Pessoalmente, o meu favorito é “Melt”. Essa é a única notificação que você não vai querer perder!
Dê uma olhada nas Páginas de Ajuda do Vivaldi Calendar.
Testando Vivaldi Mail, Calendar, e Feeds Reader
Como o Vivaldi Mail ainda está em Technical Preview, não está ativado por padrão. Para fazê-lo, faça o seguinte:
Esteja certo que você baixou a versão mais recente do Snapshot, a instale e então vá em vivaldi://experiments/ no Campo de Endereço para ativar o Vivaldi Mail. Você precisará de reiniciar o navegador para usar o Vivaldi Mail.
Esperamos que o que nós estamos fazendo te animem e represente os seus interesses.
Os desafios na tecnologia hoje são difíceis, especialmente em questão de confiança, privacidade e transparência. Com o Vivaldi Mail, Vivaldi Feed Reader e Calendar agora em preview, eu estou realmente grato que estamos continuando a construir essa confiança enquanto mantemos suas escolhas e seus dados como a nossa prioridade máxima.
Compartilhe seu feedback e obrigado mais uma vez por sua paciência e apoio.
Divirtam-se! E Feliz Dia de Ação de Graças para aqueles que o celebram!
BAIXE A ÚLTIMA VERSÃO DO SNAPSHOT