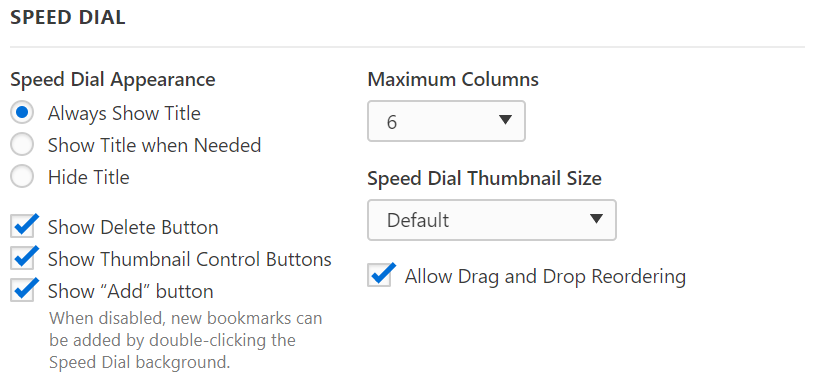Post original: https://help.vivaldi.com/article/speed-dials/
Speed Dials em Vivaldi te permite acessar rapidamente seus sites favoritos da Página Inicial. Você pode customizar os Marcadores incluindo seu Speed Dial, ou adicionar Speed Dials personalizados e pastas para organizar o seu conteúdo.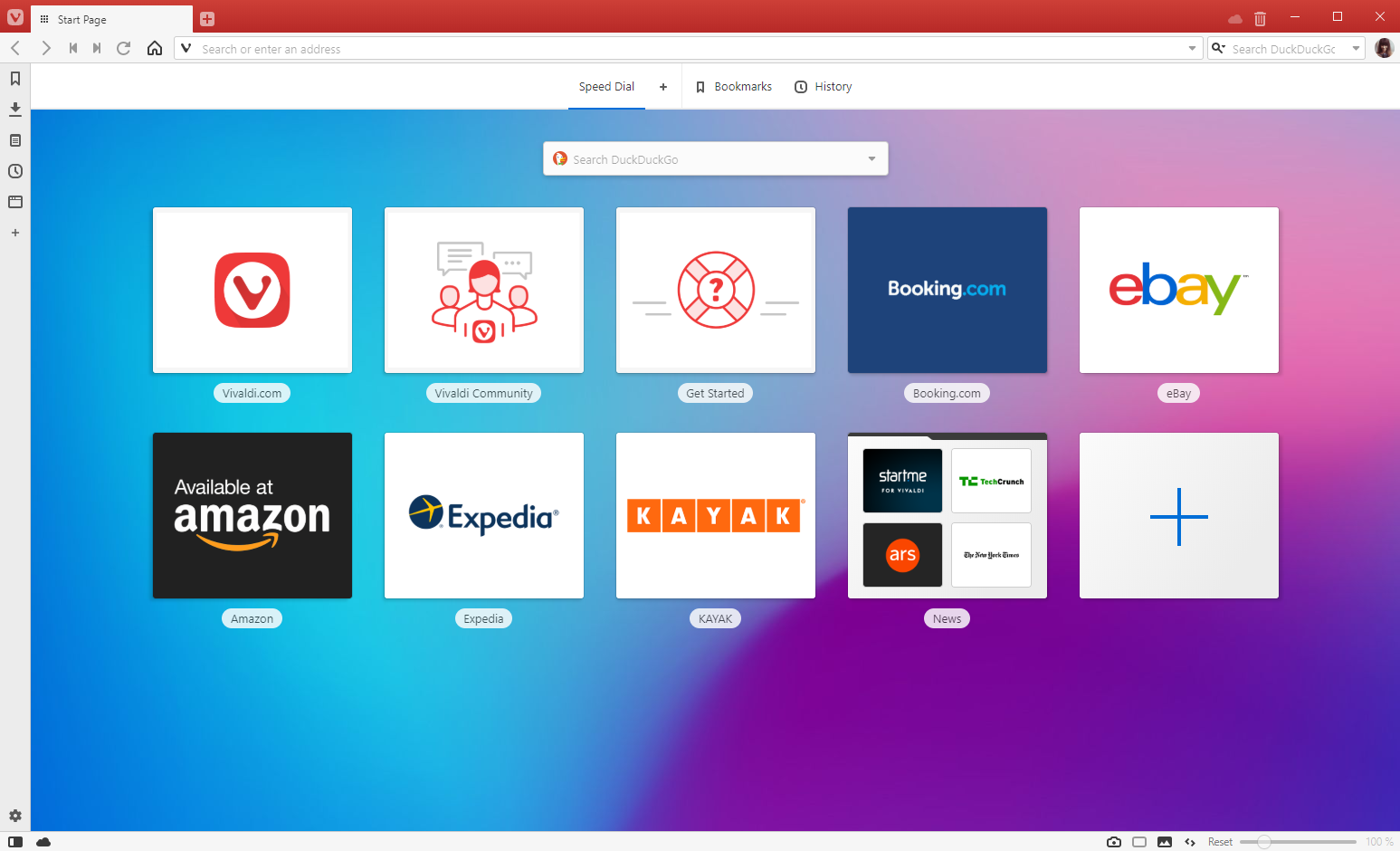
Adicionar marcadores para o Speed Dial
- Clique no grande botão de + na Página Inicial.
- Digite um endereço de site ou escolha uma das sugestão no painél inferior.
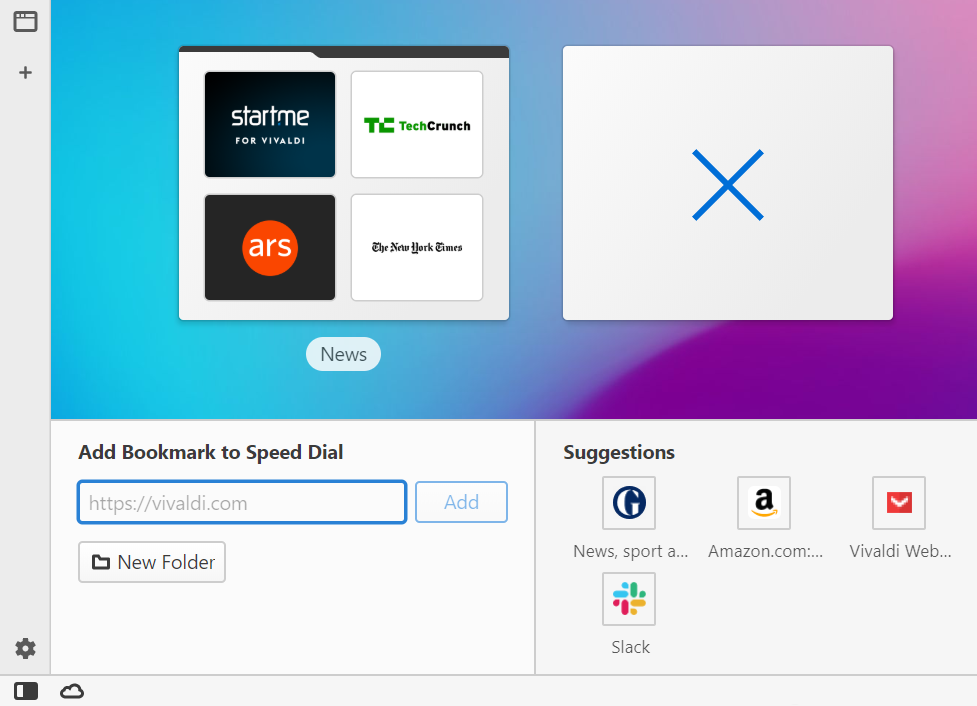
Deletando um marcador do Speed Dial
Sobreponha brevemente o mouse na miniatura do marcador, então clique no sinal de “-" no canto superior direito para deletar o marcador de seu Speed Dial.
Outro modo seria deletar o marcador da pasta de Speed Dial do Painél ou do Gerenciador de Marcadores.
Configurando qualquer marcador como um Speed Dial
Para mostrar um marcador na Página Inicial, copie ou mova o marcador para pasta de Speed Dial no Painél ou Gerenciador de Marcadores.
Organizando seus Speed Dials usando pastas
Clique no botão de “+" como se você fosse adicionar um novo Marcador ao seu Speed Dial, então clique no botão Nova Pasta.
Abra o Painél ou o Gerenciador de Marcadores para mover um Speed Dial de uma pasta à outra.
Criando um novo Speed Dial
Clique no botão de “+" na barra de navegação da Página Inicial (onde se localizam os menus de Marcadores e Histórico) para adicionar um novo Speed Dial.
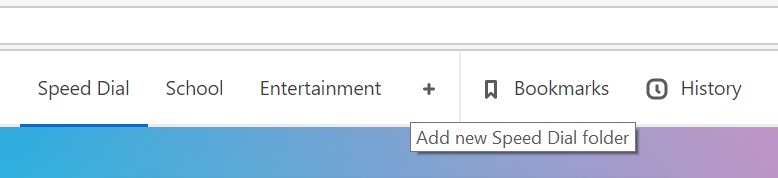
Upando uma miniatura personalizada um Speed Dial ou pasta
- Passe com o mouse sobre a miniatura do Speed Dial e clique no “+” para selecionar uma imagem personalizada.
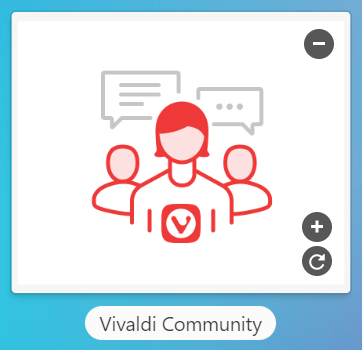
Outra opção seria clicar com o botão direito do mouse sobre um Speed Dial ou uma pasta e escolha Usar Imagem Personalizada do menu de contexto. - Selecione uma imagem para substituir a miniatura. O tamanho recomendado para imagem é 440×360 px e a maioria dos formatos de imagem são suportados, incluindo GIFs animados.
Mudando a imagem de fundo da página de Speed Dial
- Vá em Configurações > Speed Dial.
- Marque a opção Exibir Imagem de Fundo.
- Escolha entre as imagens de fundo pré-selecionadas ou crie sua própria imagem de fundo. Para criar uma própria, selecione a última opção, Personalizada, e então clique em Alterar, para escolher uma cor.
[Windows 8 e acima] Seu papel de parede de seu navegador irá aparecer nas configurações de sua Página Inicial/Speed Dial por padrão, de onde você pode selecionar para usá-lo como sua imagem de fundo de sua Página Inicial. Um outro jeito de mudar a imagem de fundo é clicar com o botão direito do mouse de sua imagem de fundo do seu navegador e selecionar Usar imagem de fundo da área de trabalho como fundo do Speed Dial, do menu de contexto.
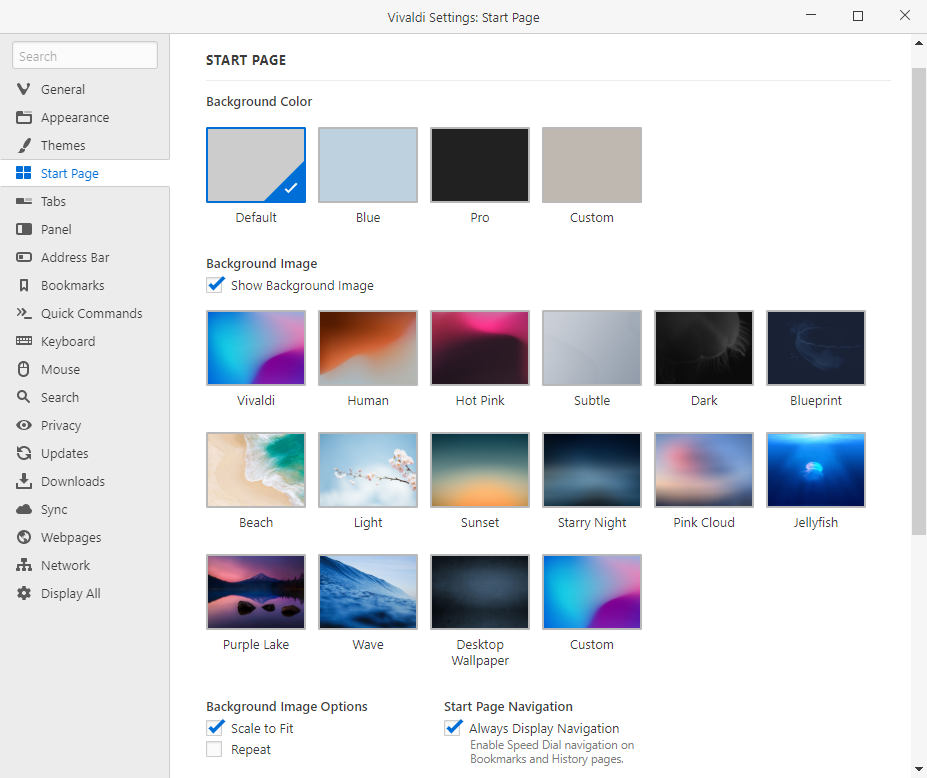
Outras Configurações de Speed Dial
Em Configurações > Speed Dial, você pode ajustar outros aspectos de comportamento do Speed Dial como:
- Alternar em mostrar os títulos dos Speed Dials sempre, nunca mostrar ou só mostrar quando necessário.
- Mostrar/esconder o botão de Adicionar para deixar mais espaço em sua tela.
- Mudar o número máximo de colunas a serem mostradas. A configuração de Máximo de Colunas te permite a selecionar a quantidade de colunas de miniaturas a serem mostradas por Speed Dial. Selecione Ilimitado para deixar com que as miniaturas preencham todo o espaço disponível.
- Mudar o tamanho da miniatura do Speed Dial; Você tem até 5 opções para diferentes tamanhos.
- Ativar/Desativar a opção de reordenar Speed Dials por Arrastar e Soltar.